Формати на персонализирани числа в Excel
Excel има много вградени цифрови формати, които можете да използвате: Валута, Фискална, Дата, Час, Процент и т.н. Ако не можете да намерите подходящ цифров формат, създайте свой собствен.
Нули отпред
Например имате 5-цифрени кодове. Вместо да пишете 00041, просто влезте 41, и оставете Excel да добавя липсващите нули сам.
- Въведете стойност 41 в клетка А1.
- Изберете клетка А1, щракнете с десния бутон върху него и щракнете Форматиране на клетки (Формат на клетка).
- Моля изберете Персонализиран (Всички формати).
- Въведете следния код с цифров формат: 00000.
- Щракнете Добре.
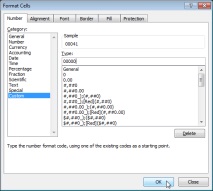
Забележка: В полето Проба (Пример) Excel показва как ще бъде форматирано число.
Забележка: Клетка А1 все още съдържа номера 41. Променихме само външния вид на тази стойност, а не самото число.
Десетични места
Можете да контролирате броя на десетичните знаци. Въведете 0 за показване на най-близката целочислена стойност. Въведете 0,0, за да се покаже един десетичен знак. За два десетични знака използвайте 0,00 и т.н.
- Въведете стойност 839.1274 в клетка А1.
- Използвайте следния цифров код за формата: 0,00.
Добави текст
Освен това, точно във формата, можете да добавите текст към номера. Например, "фута".
- Въведете стойност 839.1274 в клетка А1.
- Използвайте следния цифров код за числовия формат: 0,0 ″ фута.
Забележка: Току-що променихме външния вид на това число, а не самото значение. Както и преди, можете да използвате това число при изчисления.
Големи номера
Можете да управлявате големи номера. Напишете една запетая за хиляди и две запетаи за милиони.
- Въведете стойности в клетки А1, В1, С1 и D1: 1 000 000, 2 500 000, 8 100 000 и 700 000.
- Използвайте следния цифров код за формата:
0,0, ”М” - за английска локализация;
0,0 "М" - за руска локализация.
Забележка: Въведохме 0,0 за да се покаже един десетичен знак и "М", да добавите буквата М (милиони), разделена с интервал след самата стойност.
Повторение на символи
Напишете звездичка (*), последвана от символ, за да запълните клетката с този знак.
- Въведете „Здравей- В килията А1.
- Използвайте следния цифров код за формата: @ *-
Забележка: Символ @ използва се за въвеждане на текст.
Можете да манипулирате положителни числа, отрицателни числа, нулеви стойности и текст едновременно. В кода на числовия формат всяка част е разделена с точка и запетая (;).
- Въведете следните стойности в клетките А1, В1, С1 и А2: 5 000 000, 0, Hi и -5,89.
- Използвайте следния цифров код за формата:
Забележка: Код #, ## използва се за добавяне на запетая в голям брой. За да добавите интервал, въведете подчертаване „_“, последвано от символ. Дължината на интервала ще бъде равна на дължината на този знак. В горния пример добавихме скоба „)“. В резултат най-дясната нула в клетката А1 позициониран точно над отрицателното число в скоби.
Използвайте две части, разделени с точка и запетая, за да контролирате само положителни и отрицателни числа. Три части, разделени с точка и запетая, за контрол на положителни, отрицателни и нулеви стойности.
дата и час
Можете да управлявате дати и часове. Използвайте един от съществуващите формати за дата или час като отправна точка.
- Въведете стойност 41674 в клетка А1.
- Изберете клетка А1, щракнете с десния бутон върху него и щракнете Форматиране на клетки (Формат на клетка).
- Изберете формат Данни (Дата) и в списъка Тип (Тип) - формат на дълга дата.
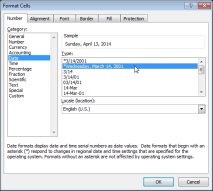
Забележка: В редица Проба (Пример) Excel ще покаже как ще бъде форматиран номерът.
- Кликнете върху Персонализиран (Всички формати).
- Променете леко цифровия код на формата. Например: мм/дд/гггг, дддд (ДД/ММ/ГГГГ, ДДДД).
- Щракнете Добре.
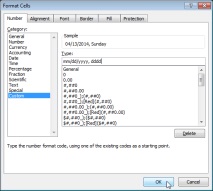
Обща бележка: Форматите на персонализирани номера се съхраняват в документа, където са създадени. Ако копирате стойност, форматирана по избор, в друга работна книга, тя става достъпна и в тази книга.
- Развъждане на патици у дома за начинаещи
- Ръководство за начинаещи за база данни на WordPress
- Развъждане на бройлери у дома за начинаещи
- Ръководство за начинаещи по механиката на Hearthstone
- Набиране на персонал за набиране на начинаещи