ВИНЕН ЕМУЛАТОР - НАСТРОЙКА - cursor-programs.jimdo.com
Wine е безплатна реализация на приложните програмни интерфейси на Windows, от които се нуждаят програмите на Windows, когато се изпълняват. Wine може да изпълнява всичко (или почти всичко), ако допълнителни библиотеки са правилно конфигурирани и доставени, като DirectX на Microsoft. За да инсталирате DirectX в Wine, прочетете тази статия: Инсталирайте MS DirectX9x във Wine .
И така, след като сте инсталирали Wine, отидете до терминала и въведете под вас, а не под root, командата:
Ще се отвори прозорец за настройки на виното:
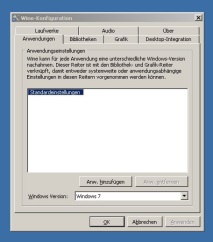
Извинявам се за немския език, но пускането на руски да прави скрийншоти беше прекалено мързеливо:) но сега ще преведа всичко.
И така, в първия раздел, наречен Anwendungen (Настройки на приложението) Настройки на приложението, можете да изберете версията на Windows, върху която Wine ще се фокусира при стартиране на приложения. Помага при изпълнение на различни игри.
Следващият раздел е Bibliotheken (Библиотеки):
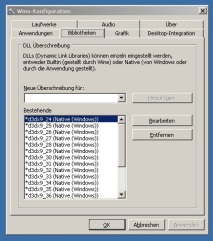
Това меню изброява библиотеките, които се доставят в Wine, в моя случай това са библиотеки DirectX9. Следващият раздел е Grafiken (Графика):

В това меню всички настройки са зададени по подразбиране, заслужава да се отбележи, че параметърът, наречен Emuliere einen virtuellen Bildschirm (Емулиране на виртуален екран), създава виртуален прозорец със същия размер, както сте посочили, в нашия случай той е 1280x800. Всичко, което стартирате в Wine, ще работи в този виртуален прозорец. Тази функция е полезна, ако сте стартирали някаква игра и тя вече не реагира, тогава можете просто да затворите виртуалния прозорец, без да рестартирате компютъра.
Следното меню за интеграция на работния плот:
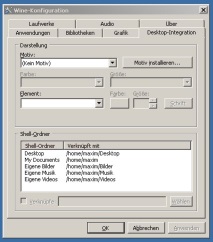
Следва раздел Laufwerke (Дискове):
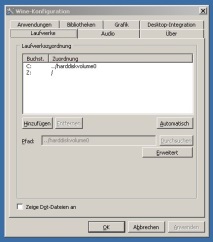
В това меню ние конфигурираме коя буква съответства на твърдия диск и всички останали устройства. Също така има път към тях. Бутонът Hinzufuegen (Добавяне) се използва за добавяне на нови дискове, можете да добавите и изображения на виртуални дискове.
Следващият раздел е Аудио:
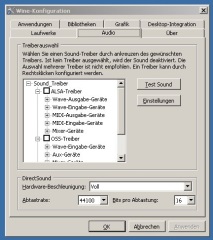
Тук избираме кой аудио драйвер да използва Wine. Инсталирах ALSA-Driver. Останалите настройки са по подразбиране. В раздела DirectSound опцията Hardware-Beschleunigung
- Направи си сам настройка на Windows 10
- Схема за настройка
- Фина настройка (реални начини), Dumpty
- СХЕМА НА ПРИБЛИЗНИ НАСТРОЙКИ превод от руски на английски, превод руски на английски
- Инсталиране и конфигуриране на XCache на CentOS 7