Цветни прожектори и обемна светлина
1) Първо, нека стартираме 3D Studio Max. За да създадете повърхност, върху която ще се прилага светлина, следвайте тези стъпки. В командния панел изберете Създаване на елемент
(Ново)> Геометрия> равнина (равнина).
2) Отидете до прозореца за показване Най-горе и създайте една равнина със следните параметри: Дължина = 400, Ширина = 500, Дължина на сегменти = 4, Ширина на сегменти = 4.
В резултат на това трябва да видите подобна картина:
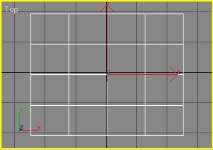
3) И така, имаме повърхност, сега трябва да създадем един източник на светлина от типа Target Spot
(Насочен прожектор). В командния панел изберете Създаване> Светлини
(Източници на светлина). При пускането на тип обект ще се появят бутони за създаване на различни източници на светлина. Щракнете върху бутона Target Spot.
След това отидете на предния прозорец и щракнете с левия бутон в горния десен ъгъл на прозореца и, без да пускате бутона на мишката, преместете получения конус върху създадената повърхност. Резултатът може да се види на фигурата:
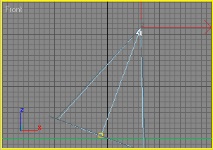
4) Сега, за да придадем на сцената завършен вид, нека създадем една камера. От командната лента изберете Създаване> Камери> Цел. След това отидете в левия прозорец и щракнете двукратно върху екрана с мишката, първият път да създадете самата камера и втория път, за да създадете цел.
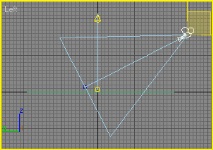
5) Отидете до командната лента Modify и задайте фокусното разстояние на обектива "Camera01" на 28 mm. Това може да стане много лесно чрез натискане на бутона "28mm" в групата Stock Lenses.
6) Отидете до прозореца за перспектива и натиснете клавиша "C", трябва да видите изгледа от камерата, както е на следващата фигура:
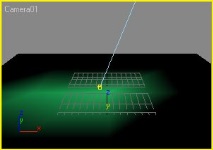
7) Сега е време да започнете най-важната част от нашия урок, като допълнително зададете източника на светлина Target Spot (Aiming spotlight) и приложите атмосферния ефект Volume Light (Volume light).
8) Изберете светлината Target Spot и отидете до командната лента Modify. Намерете разгръщането на Spotlight Parameters и задайте броячи Hotspot/Beam = 10, Falloff/Field = 50. Всички тези действия са необходими, за да направи конуса на светлината по-размазан.
9) В настройките на източника на светлина намерете разгръщането на параметрите Advanced Effects, след което кликнете върху бутона „None“ в групата параметри на Projector Map. В прозореца на браузъра на материали/карти, който се появява (Преглед на материали и текстурни карти), изберете карта от текстури от типа Bitmap от списъка и щракнете върху бутона Ok. В диалоговия прозорец Избор на файл с изображение на растерни изображения, който се показва, изберете файла, който искате да използвате като текстура, например за този урок се използва файлът - Foliage1.jpg (този файл може да бъде намерен в стандартната папка за текстура ./Maps/Ground/foliage1.jpg). На следващата фигура можете да видите резултата от вашите настройки в групата параметри на Projector Map:
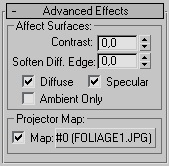
10) Направете тестово изобразяване на сцената. Резултатът от прилагането на карта на текстурата в групата Projector Map на нашата светлина Target Spot може да се види на следната фигура:
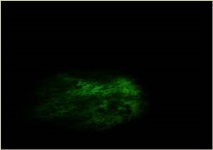
11) Ако не приложите карта на текстурата в групата параметри на Projector Map, тогава сцената ще бъде просто осветена, на следващата фигура е много ясно видима:
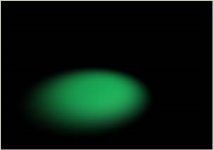
12) И сега дойде последната част от нашия урок, прилагайки атмосферния ефект Volume Light (Volume light). За да направите това, в главното меню изпълнете командата Rendering >> Environment. В прозореца на околната среда, който се показва, намерете разпространението на настройките за атмосферата, близо до празния списък с ефекти, щракнете върху бутона Добавяне, в диалоговия прозорец Добавяне на атмосферен ефект, който се отваря, изберете Сила на звука
(Обемна светлина) и натиснете бутона Ok.
13) Сега нека приложим този атмосферен ефект към нашия източник на светлина. За да направите това, в разпространението на параметрите за обем на светлината намерете групата Lights и щракнете върху бутона Pick Light и щракнете върху светлината Target Spot. Резултатът може да се види на фигурата:
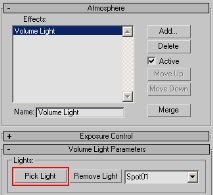
Няма да засегнем настройките на атмосферния ефект Volume Light (Volume light), тъй като настройките по подразбиране са достатъчни за нас.
14) Е, това е всичко, ефектът е готов, просто трябва да извършите окончателното изобразяване на сцената.
Резултатът може да се види на следната фигура:

15) Можете също така да поставите всеки обект между източника на светлина и повърхността, не забравяйте да включите квадратчето Включено, в групата Shadows на източника на светлина Target Spot
(Насочване на прожектор) за създаване на сенки. Резултатът от модификацията може да се види на следната фигура:

При създаването на урока беше използван 3ds Max 5.0.
- Флаш фотография отразяване на светлина със светкавица на камерата, Фотоучилище Genesis, Genesis Photo School
- Теорията на Айнщайн за гравитацията, скоростта на светлината, кривината на пространството
- Цветни мостри за плочки за баня Снимка
- Такива различни цветни видове хартия картон и хартия за творчество
- Fanfiction - Никога не виждай светлината - (yaoi)