AOMEI Partition Assistant - възстановяване на изтрити дялове на диска - Дискове - ТВЪРДИ И МЕКИ И НОВИНИ

Премахването на несистемен дял на диска без намеса на потребителя е доста рядко явление. Разбира се, причината за изтриване на дял на диска (или дори няколко) може да бъде злонамерен софтуер, лоши сектори и други повреди на твърдия диск, но по-често изчезването на цели дялове на диска с данни е резултат от потребителски експерименти със софтуер, който такива потребители не са все още готов за работа.
В какви случаи възстановяването на дисковите дялове ще помогне и в кои случаи няма
Но преди да пристъпите директно към инструкциите, няколко точки за изясняване. По-долу ще разгледаме начин за възстановяване на изтрити дискови дялове - всъщност ги върнете в състоянието, в което са били преди изтриването. Възстановените дялове ще имат същия размер, същото място в таблицата на дисковите дялове и ще съдържат същите данни като преди. За възстановяване на дискови дялове ще се използва специален тип софтуер - диспечерът за разпределение на дисково пространство, AOMEI Partition Assistant, споменат по-горе. Възстановяването на дялове няма да помогне за разрешаването на проблема със запазването на данни след неправилно форматиране на дискови дялове или сменяеми устройства. За тези цели е необходимо да се прибегне до помощта на отделен тип софтуер, предназначен за възстановяване на данни: Recuva, Disk Drill, R-studio и други.
Възстановяването на дискови дялове няма да помогне, ако след изтриването дисковото пространство е преразпределено и вече са създадени нови дялове вместо изтритите дялове. В този случай можем да говорим само за възстановяване на данни с помощта на горните програми.
И още един нюанс: ако дялът на диска не се вижда като диск D, E, F и т.н. в Explorer или файловия мениджър, той може да не е бил изтрит и неговата невидимост се дължи на липсата на писмо. Буквите на дисковите дялове и компютърните устройства могат да летят след системна повреда, експериментиране с настройките на Windows, неуспешно връщане към резервно копие, както и в резултат на други намеси в системата. Най-лесният начин да се изясни това е да се използва стандартната помощна програма за управление на диска. Универсалният начин да го стартирате за всички версии на Windows е да използвате системната услуга "Run" (клавиши Win + R). Команда за влизане:
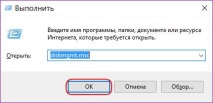
Ако е прелетяла буква, несистемният дял ще бъде маркиран като добър. И можете да му присвоите буква, като използвате съответната команда в контекстното меню.
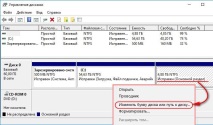
Картината с изтрит дял (или няколко дяла) ще бъде различна: определена част от дисковото пространство ще бъде маркирана с надпис "Не е разпределено".
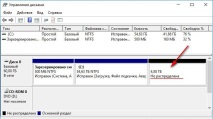
Това е диагнозата за прилагане на инструкциите за възстановяване на дискови дялове, която е дадена по-долу.
Възстановяване на несистемни дискови дялове
В прозореца на AOMEI Partition Assistant след стартирането му ще видим същата картина като в помощната програма за управление на дискове на Windows - изтритият дял в горната таблица и в визуалното представяне по-долу ще бъде маркиран като неразпределено пространство.
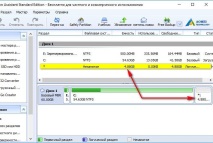
Стартираме съветника за възстановяване на дялове - или в менюто "Съветник" в горната част, или в страничния панел на програмния интерфейс.
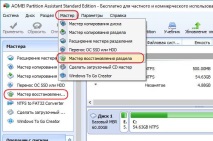
На първия етап на съветника избираме необходимия твърд диск, ако има няколко от тях, свързани към компютъра, и на самия диск щракаме същото неразпределено (неразпределено) пространство, което остава след изтриване на дисковия дял. Щракнете върху "Напред".
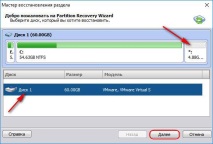
След това ще видим прозорец за избор на типа търсене на изтрити дялове. Схемата за избор е проста: първо, ние използваме бързо търсене и ако в процеса изтритите дялове не бъдат намерени, остава само да повторим процедурата с избора на пълно търсене. Щракнете върху "Напред".
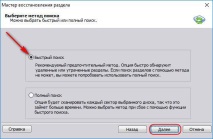
Разделът е намерен, маркирайте го с отметка и натиснете бутона "Go".
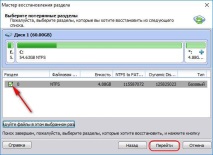
Край на операцията. Изтритият дял на диска е възстановен. Съхраняваните в него папки и файлове не са повредени.
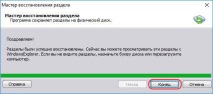
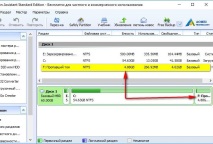
Ако няколко дискови дяла бяха изтрити, след търсенето трябва да поставите отметки в квадратчетата на всички открити дялове и да ги възстановите.
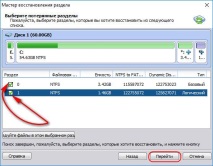
Възстановете системните дялове на Windows
Възстановяването на грешно изтрити системни дялове на Windows ще възстанови операционната система до стартиране. Но операцията по възстановяване на C устройството и сектора за зареждане, в сравнение с възстановяването на несистемни дискови дялове, е по-трудна, защото трябва да работите с стартиращ носител. И за да го създадете, имате нужда от работещо компютърно устройство. На такъв компютър трябва да инсталирате AOMEI Partition Assistant и да създадете авариен Live диск с помощта на програмата. От страничния панел на прозореца на програмата стартирайте съветника за създаване на CD за стартиране. В първата стъпка на съветника изберете опцията „Създаване на прост Windows PE“ (тъй като втората опция изисква бъркане с допълнителен софтуер AOMEI). Щракнете върху "Напред".
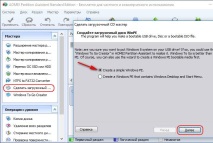
След това определяме вида на носителя - оптичен диск, флаш устройство или ISO-образ, щракнете върху "Go" и изчакайте завършването на процеса на създаване на Live-диск.
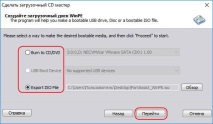
Стартираме компютъра от диск или флаш устройство. В прозореца AOMEI Partition Assistant в нашия случай виждаме, че и двата системни дяла - както C устройството, така и 500-мегабайтовият сектор за зареждане - са се обединили в едно неразпределено пространство. За да възстановим Windows, следваме същия път, както при спасяването на несистемни дискови дялове, описани в предишния параграф на статията. Стартирайте съветника за възстановяване на дялове.
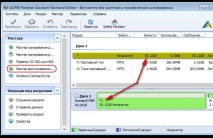
Кликнете върху неразпределено пространство.
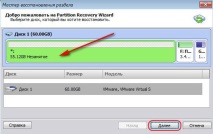
Ние избираме бързо търсене. Ако не помогне, повтаряме операцията с избора на пълното търсене.
- Борис Моисеев се възстановява от инсулт и работи за Бабкина, свежи новини за вас
- VALMONT Prime Renewing Pack Антистрес клетъчна възстановяваща крем-маска цена от 11 865 рубли
- 10 тайни, които ще ви помогнат да разберете истински от фалшиви банкноти - Нови новини
- Възстановяване на загубени или изтрити файлове в Windows 7
- В Петропавловск се проведе майсторски клас за начинаещи учители - Петропавловск Новини