Блог за монети
ПЕЧАЛБИ В ИНТЕРНЕТ ОТ НУЛА. СЪЗДАВАНЕ НА БЛОГ. ОПТИМИЗАЦИЯ, ПРОМОЦИЯ И МОНЕТИЗАЦИЯ НА САЙТА. НАЧИНИ ЗА ПЕЧЕЛЕНЕ В ИНТЕРНЕТ
Административният панел на WordPress е мозъкът и контролният панел за целия ви блог. Важно е удобно и правилно да конфигурирате администраторския панел на WordPress. Нещо повече, първоначалната администраторска настройка WP често е трудно за начинаещи.

Здравейте! Радвам се да ви видя отново на страниците на моя блог BlogMonet.ru, който разказва как да създадете своя блог безплатно и как да печелите пари в интернет от нулата.
И така, нека продължим с новия ни блог на WordPress. Вече трябваше да сте инсталирали wordpress на локалния сървър (какво е Denver: localhost Denwer) на вашия компютър (писах за това по-рано). Сега можете да напълните блога със съдържание и да промените дизайна за себе си - да подготвите своето „въображение“ за публикуване, тоест в Интернет.
От собствения си опит знам, че е трудно да се справим административен панел WP. Всъщност няма нищо сложно. С течение на времето тя (Административен панел) ще стане ваш собствен 🙂 Междувременно ... Докато ще ви запозная малко с администраторския панел на WordPress: от какво се състои, какво има и как.
Вместо „newsite-wp“ ще имате името на вашия блог. Позволете ми да ви напомня, че първо трябва да стартирате Denwer. Това става чрез двукратно щракване върху една от трите икони в Денвър - СТАРТ.
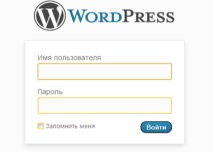
Тук трябва да въведете потребителското име и паролата, които сте посочили при инсталирането на WordPress на вашия компютър (как да инсталирате wordpress на по-дълга). Помниш ли ги? Къде беше написано: „изисква се информация за вас“.
Поставете отметка в квадратчето „запомни ме“, за да не се налага да въвеждате данни всеки път. Това е само ако използвате компютъра или имате доверие на друг потребител.
След това, когато преместите блога си на истински хостинг, за ваше спокойствие и безопасност, не поставяйте отметка в това квадратче: по-лесно е да запомните или запишете данните за вход и паролата на лист хартия, отколкото да преправяте целия блог.
WP администраторски панел - първо стартиране
Всичко! Административният панел на WordPress е отворен. Какво следва?
Блокът за приветствие на WP се появява почти на цял екран. Първо, нека премахнем този блок с досадното му „Добре дошли в новия ви сайт на WordPress!“
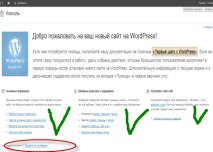
За да направите това, кликнете върху бутона за връзка в края на поздрава "Затворете това съобщение". На снимката съм кръжил този бутон с червен овал.
Блокът за добре дошли е не само поздрав като такъв, но и малка инструкция как да действате за начинаещ, който за първи път се озова в административния панел на WordPress. Връзки към добавяне на материал, попълване на профил, добавяне на приспособления и др. Отбелязах на фигурата с отметки.
От какво се състои административният панел на WordPress
Нека сега видим от какво се състои администраторски панел wordpress.
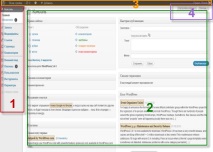
По принцип цялото поле на административния панел на WP обикновено е разделено на три сектора. Но мисля, че е по-добре да подчертая четири.
И така, виждате от лявата страна на екрана
WP администраторска навигационна лента
На фигурата я подчертах с червена рамка и я маркирах с цифрата 1.
От този панел вие управлявате съдържанието на вашия блог. Менюто се състои от много елементи. Когато задържите курсора, от почти всеки елемент отпада допълнително меню, което е много удобно.
Вторият голям сектор на административния панел (зелена рамка на фигурата) - директно
Работен екран на администраторския панел на WordPress
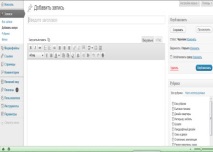
Тук можете да добавите нов запис, да го поставите в определена категория, да изберете тагове, да коригирате кода и т.н.
И ако щракнете върху „Опции“ - „Общи“, можете да направите общи настройки за вашия блог (име, описание, формат на час и дата и т.н.)
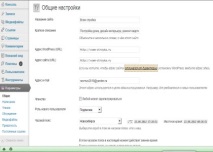
Третият сектор, на който конвенционално е разделен администраторският панел на WordPress, също е много полезно нещо. Това е често срещано,
Табло за администриране от край до край на WordPress
Той присъства както в администраторския панел, така и в блога (ако го гледате като администратор). Намира се в самия връх на прозореца на браузъра като тънка тъмносива панделка с бутони.
На този панел (по ред):
И накрая, четвъртият сектор, който подчертах с люлякова рамка, -
Помощни раздели и настройки на екрана
Те са в горния десен ъгъл, под иконата на вашия профил.
Разделът за настройки на екрана ви позволява да добавяте и премахвате елементи, показвани на началния екран. Тази функция работи на всички екрани, но само там, където са предоставени настройки. Например можете да опростите главната страница на административния панел, като щракнете върху раздел и премахнете отметката от ненужните елементи, а също така определете броя на колоните, които ще показват информация на екрана.
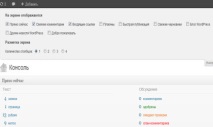
Разделът Помощ присъства на всички екрани. Тук можете да получите информация, пряко свързана с един или друг работен екран на администраторския панел на WordPress.
Това е например раздела "Помощ" за екрана "Коментари".

По принцип менюто за помощ съдържа много полезна и важна информация. Затова ви съветвам да прочетете тези страници.
- WordPress теми за здравеопазване за болници, клиники, лекари
- 07101 Пощенски булевард
- HYPERTROPHIA PROSTATAE
- 1 инч
- Кралски Париж - Страница 1 - Аврора Бореалис