Работа с данни
Избор на данни
Най-простият инструмент за избор и филтриране на данни е филтър. Филтрираният списък показва само редове, които отговарят на критериите за колоната.
За разлика от сортирането, филтърът не променя реда на записите в списъка. Филтрирането временно скрива редове, които не искате да се показват.
Редовете, избрани по време на филтрирането, могат да бъдат редактирани, форматирани, графики въз основа на тях и отпечатани, без да се променя редът на редовете или да се преместват.
Можете също да използвате възможности за търсене на данни, формуляри и някои функции, за да изберете данни.
Използване на автофилтър
Инсталиране и премахване на автофилтър
За да инсталирате автофилтър, изберете която и да е клетка в таблицата и изпълнете командата Данни/Филтър/Автофилтър. След това командата Автофилтър в подменюто Данни/филтър ще бъде маркиран с отметка. Това означава, че филтърът е включен и работи.
Автоматичният филтър може да бъде настроен за всеки диапазон, разположен навсякъде на листа. Диапазонът не трябва да има напълно празни редове и колони, разрешени са отделни празни клетки.
След като инсталирате AutoFilter, в имената на колоните в таблицата (клетки А1: G1 в таблицата на фиг. 21.10).
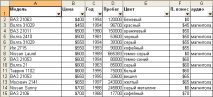
Моля, обърнете внимание, че филтрите могат да се задават само за един списък на лист.
За да премахнете филтри, изберете която и да е клетка в таблицата и изпълнете командата Данни/Филтър/Автофилтър.
Филтрите се задават автоматично, когато списъкът е оформен и автоматично се премахват, когато списъкът се преобразува в обикновен диапазон.
Работа с автофилтър
За да изберете данни с помощта на филтър, щракнете върху иконата на падащия списък на съответната колона и изберете стойност или параметър за избор.
Заглавията на редовете на работния лист, избрани от таблицата с помощта на филтър, се показват в синьо. Стрелките на иконите на падащия списък в имената на избраните колони се показват в синьо. Лентата на състоянието на прозореца на Microsoft Excel за известно време показва текст, указващ броя на намерените записи и общия брой записи в таблицата.
Броят на колоните за селекцията не е ограничен.
Ако данните вече са филтрирани от една от колоните, при използване на филтъра за друга колона ще се предлагат само онези стойности, които са видими в филтрирания списък.
За да премахнете филтрирането, щракнете върху иконата на падащия списък на съответната колона и изберете опцията (Всичко). За да премахнете филтрирането на всички колони наведнъж, можете да изпълните командата Данни/Филтър/Показване на всички. Премахването на филтри също показва всички редове.
Обикновено вземане на проби
За да изберете данни, които съответстват на една стойност, щракнете върху иконата на падащия списък на съответната колона и изберете желаната стойност. Например в таблицата на фиг. На 21 октомври беше направена селекция в колона "Модел" - ВАЗ 21093, в колона "Година" - 1995, в колона "Цвят" - "черна". В резултат на това в извадката имаше четири записа (фиг. 21.11).
Избор по условие
Можете да изберете не само по конкретна стойност, но и по условие. Например в таблицата на фиг. 21.10 е необходимо да изберете всички автомобили с производствена година не по-рано от "1997".
За да приложите условието, щракнете върху иконата на падащия списък на съответната колона и изберете опцията (Състояние.). В диалоговия прозорец Персонализиран автофилтър (Фиг. 21.12) в падащия списък с името на колоната, по която се избират данните, трябва да изберете опцията на условието за избор, а в падащия списък вдясно - изберете от списъка или въведете стойността на условието от клавиатурата.

Има общо 12 опции.
За числови стойности можете да използвате следните варианти на условията: по равно, не е равно, Повече ▼, по-малко, повече или равно, по-малко или равно.
За текстови стойности можете да използвате следните варианти на условията: по равно, не е равно, съдържа, не съдържа, Започни с, не започва с, завършва На, не завършва с.
Например, за да изберете всички модели на автомобил VAZ в колоната "Модел" на таблицата на фиг. 21.10 трябва да изберете опция за състояние започва на и въведете стойността ВАЗ. За да изберете всички модели автомобили, с изключение на моделите VAZ, трябва да изберете опцията за състояние не започва на и въведете стойността ВАЗ. За да изберете всички модели на автомобил VAZ 2109, включително разновидности, можете да изберете опцията за състояние съдържа и въведете стойността ВАЗ 2109.
Две условия за подбор могат да бъдат приложени едновременно, обединявайки ги в съюз И, ако данните се изискват да отговарят и на двете условия, или чрез обединение ИЛИ, ако се изисква данните да удовлетворяват поне един от тях.
Например в колоната "Година" на таблицата на фиг. 21.10, като използвате две условия, можете да изберете автомобили с година на производство не по-рано от 1997 г. (първото условие - по-голяма или равна на 1997 г. ) и не по-късно от 2000 г. (второ условие - по-малко или равно на 2000 ). В този случай трябва да използвате съединението И. Ако в колоната "Цвят" на таблицата на фиг. 21.10 се изисква да се избират само бели и черни автомобили, тогава трябва да се използва съюзът ИЛИ: първо състояние - равно бяло, второ условие - равно черно.
Избор на най-високите и най-ниските стойности
За да изберете най-голямата и най-малката стойност, щракнете върху иконата на падащия списък на съответната колона и изберете опцията (Първи 10.). В диалоговия прозорец Налагане на условие в списъка (Фиг. 21.13) в брояча, можете да зададете броя (или процента от общия брой) на избраните елементи, в падащия списък трябва да изберете принципа на избор (най-високата или най-ниската стойност). В последния падащ списък изберете режима на избор: показване на определен брой редове с най-високата или най-ниската стойност в тази колона ( елементи от списъка ) или покажете посочения процент редове с най-високата или най-ниската стойност като процент ( % от броя на елементите ).

Трябва да се отбележи, че изборът на най-големите или най-малките стойности може да се извърши само в колони с цифрови данни.
- ЗНАЕТЕ ИНТУИТ, Лекция, Лицензиране и активиране
- ЗНАЙ ИНТУИТ, Лекция, Планиране на експерименти
- ЗНАЙ ИНТУИТ, Лекция, Основи на цветовете
- ЗНАЕТЕ ИНТУИТ, Лекция, Организиране на менюта и ленти с инструменти
- ЗНАЕТЕ ИНТУИТ, лекции, статични структури