Блог на Хлебалин Дмитрий
(Пътят ще бъде овладян от ходенето ...)
В днешно време безжичните мрежи стават все по-широко разпространени: те работят на гари, летища, предприятия и за много потребители у дома. В Windows 7 имаше такава опция като „виртуален WiFi“ (Virtual WiFi) - софтуерен слой, който създава няколко виртуални адаптера от безжична мрежова карта, инсталирана в компютър. Но първо, малко теория.
Безжичните мрежи могат да работят в два режима:
- устройствата са свързани директно едно с друго. Оказва се проста мрежа (режим ad hoc). Този режим се нарича точка до точка. Този режим се използва доста рядко и главно за обмен на данни в случаите, когато няма възможност за използване на точка за достъп.
- устройствата са свързани чрез точка за достъп (Access Point-AP).
Този режим се нарича Infrastructure Mode и обикновено се използва заедно с безжичен рутер, свързан към Интернет.
Трябва да се отбележи, че едновременното използване на два режима на работа на безжична мрежа на един физически безжичен адаптер не е предвидено от самата концепция за WiFi и това е мястото, където технологията за виртуализация, използвана в Windows 7, която разширява възможностите на адаптери, дойдоха на помощ.
Какво е виртуална WiFi технология
Без да навлизаме в технически подробности: в Windows 7 един физически безжичен адаптер може да се превърне в няколко виртуални и - внимание! - всеки от тези виртуални адаптери може да бъде конфигуриран да се свързва с различни безжични мрежи.
За какво е
Хм ... Въпросът, разбира се, е интересен.
Пример първи: радиосигналът от съществуваща точка за достъп не покрива необходимото разстояние между нея и безжичните устройства. В този случай компютър или лаптоп с виртуален WiFi може да действа като повторител (повторител), разширявайки покритието на безжичната мрежа.
Как се прилага виртуалната WiFi в Windows 7
Между другото: Виртуалната WiFi технология е включена не само в Windows 7, но и в Windows 2008 R2.
Виртуалният WiFi е внедрен в операционната система на ниво ядро и позволява много проста реализация на софтуерна точка за достъп (SoftAP), докато единственото нещо, което се изисква от производителите на безжични адаптери, е да внедрят поддръжка на SoftAP в техните драйвери (много, от по начина, вече направих това).
Досега - в текущата реализация - Virtual WiFi има следните ограничения: разрешено е да се създаде само един виртуален адаптер, който работи само в режим на точка за достъп и само с WPA2-PSK/AES криптиране.
Между другото, виртуалната WiFi технология позволява свързване на до 100 клиенти към точка за достъп срещу 8 клиенти в технологията My WiFi, популяризирана от Intel.
Инсталиране, активиране и конфигуриране на виртуален WiFi
Виртуалното WiFi тестване - инсталиране, активиране и конфигуриране на безжична мрежа - беше извършено на нетбук ASUS eeePC 1000H с вграден Ralink WiFi адаптер.
И така, първо трябва да „поправите“ малко - извикайте командния ред с права на администратор и въведете следната команда:
netsh wlan задайте хостван мрежов режим = позволете ssid = "MS Virtual WiFi" ключ = "softodrom" keyUsage = постоянен
"MS Virtual WiFi" тук е името (SSID) на създадената виртуална мрежа, а "softodrom" е паролата за достъп до мрежата. Разбира се, и двата параметъра могат да бъдат променени по ваша преценка.
Последният параметър - keyUsage = persistent - определя, че паролата ще бъде запазена и няма да се налага да се указва всеки път, когато трябва да стартирате виртуалната мрежа.
След изпълнението на тази команда системата ще открие нов хардуер и в мрежовия диспечер ще се появи нов мрежов адаптер, наречен "Microsoft Virtual WiFi miniport adapter".
Като пояснение: разбира се, виртуалният адаптер ще се появи в диспечера на устройствата само ако драйверът на безжичния адаптер, който сте инсталирали, има поддръжка за технологията Virtual WiFi.
За по-голяма надеждност нека да разгледаме Контролен панел -> Център за мрежи и споделяне -> Промяна на настройките на адаптера:
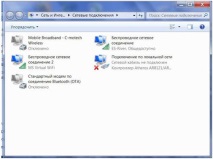
Както можете да видите, тук се появи нова връзка „Безжична мрежова връзка 2“ със статус „Няма връзка“ (на снимката тя вече е там. Повече за това по-долу).
Нека да преминем към стартиране на мрежата. В командния ред, стартиран с права на администратор, изпълнете следната команда:
netsh wlan стартиране на хоствана мрежа
След това, а) мрежата ще се стартира (Microsoft я нарече "Хоствана мрежа") и б) точката за достъп на софтуера ще работи, което може да се провери, като се отиде в Контролен панел -> Център за мрежи и споделяне.
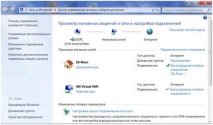
Както виждаме, компютърът е свързан едновременно с няколко безжични мрежи и сега други безжични устройства могат да се свързват с нашата новосъздадена точка за достъп до софтуер.
За да осигурите достъп до Интернет на други безжични устройства, които ще се свържат с нашата точка за достъп до софтуера, отидете в раздела Контролен панел -> Център за мрежи и споделяне -> Промяна на настройките на адаптера и в свойствата на адаптера, през който компютърът - в нашия случай eeePC netbook - получава достъп до интернет (имаме тази връзка чрез WiFi, но тя може да бъде всяка от наличните - Ethernet, WiMax, 3G и др.) в раздела „достъп“, поставете отметка в квадратчето „Разрешаване на други потребители на мрежата да използвайте интернет връзката на този компютър ".
Освен това в „Домашна мрежова връзка“ трябва да посочите кой мрежов адаптер - в нашия случай това е „Безжична мрежова връзка 2“ - трябва да предоставите Интернет.

Опростяване на управлението на виртуална мрежа WiFi
Въпреки очевидните предимства на Virtual WiFi, използването на командния ред за конфигуриране и стартиране на мрежата за потребители на Windows, които са свикнали да кликват върху бутони, не означава, че е удобно и познато, особено след като мрежата ще трябва да стартира всеки път след рестартиране на компютъра, както и събуждането му от сън или готовност.
Уви, в операционната система няма вграден графичен интерфейс за Virtual WiFi, но, както винаги в такива случаи, на помощ се притекоха разработчици на трети страни, които пуснаха графични черупки за Virtual WiFi - Connectify и Virtual Router Manager. Препоръчваме втория и не заради някое от софтуерните му предимства, а просто защото, за да изтеглите Connectify, първо ще трябва да се регистрирате на уебсайта на разработчика му, а Virtual Router Manager не изисква това.
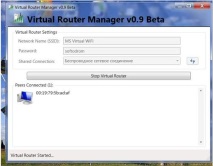
Принципът на използване на двете помощни програми е много прост: в съответните полета трябва да посочите SSID на мрежата и паролата за достъп и да щракнете върху бутона Старт, след което програмата ще започне да се зарежда заедно със стартирането на операционната система, осигуряване на стартирането на виртуалната мрежа. В допълнение, и двете помощни програми, и Connectify, и Virtual Router Manager, показват текущите връзки към виртуалната мрежа.
Команди за управление на хоствана мрежа
И накрая, за любителите на командния ред - нови команди за управление на хоствана мрежа, появила се в Windows 7 и Windows 2008 R2:
netsh wlan set hostednetwork [mode =] разрешен/забранен - разрешава или забранява използването на мрежата
netsh wlan задава хоствана мрежа [ssid =] [ключ =] [keyUsage =] постоянен/временен - конфигуриране на мрежови параметри, където SSID е SSID на мрежата; ключ - ключът за защита (парола), използван от мрежата; keyUsage - Показва дали ключът за защита е постоянен или временен
netsh wlan show settings - показва свойствата на мрежата и нейното състояние
netsh wlan show hostednetwork settings = security - показва настройките за защита на хостваната мрежа, включително паролата, посочена в ключа при конфигуриране на netsh wlan set hostednetwork
netsh wlan start hostednetwork - стартиране на хоствана мрежа
netsh wlan stop hostednetwork - спиране на хоствана мрежа.
- Виртуален мравуняк (сървър), Club Lovers Club
- 3g WiFi рутер в колата
- Sony Xperia Tablet Z WiFi как да нулирате твърдо
- Ретусите - Валс Балтика! (2011), Indie Birdie Blog
- Възстановяване на данни от флаш устройство какво да се прави, Windows Encyclopedia