Вмъкване на изображения
В този курс:
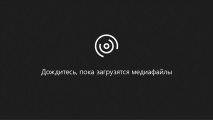
Направете едно от следните неща.
За да изберете снимка на вашия компютър, в раздела Поставете Натисни бутона Рисунки.
За да вмъкнете снимка от мрежата, в раздела Поставете Натисни бутона Изображения от Интернет.
Съвет: За да вмъкнете картина от OneDrive, отворете падащото меню в горния ляв ъгъл и изберете OneDrive вместо Бинг.
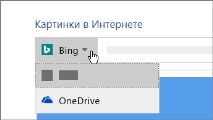
Изберете снимка и щракнете Поставете.
Преоразмеряване и преместване на снимки
За да преоразмерите картина, изберете я и плъзнете една от ъгловите дръжки.
За да сте сигурни, че текстът тече около картина, изберете я и изберете подходящата команда.
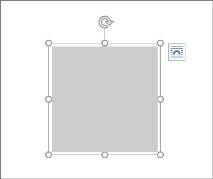
Съвет: Посочете опция, различна от В текста, и ще можете да преместите картината на страницата. За да направите това, ще трябва да го изберете и плъзнете.
Какво е EPS?
EPS файловете вече не могат да се вмъкват в документи на Office. За повече информация вижте За повече информация вижте Поддръжката на EPS е деактивирана в Office.
Снимките правят документите по-интересни и разбираеми.
Съвет: За да добавите снимки към Word Online, първо превключете в режим на редактиране. За да направите това, натиснете бутона Редактиране на документ и изберете елемент Редактирайте в Word Online.
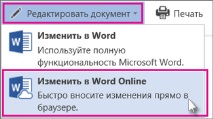
Вмъкване на изображение
Извършете едно от следните действия:
Поставете снимка от вашия компютър В раздела Поставете Натисни бутона Рисунки, намерете и изберете шаблона, който искате, и след това щракнете Отворете.
Поставете изображение от мрежата В раздела Поставете Натисни бутона Изображения от Интернет, и след това на полето Търсене в Bing въведете дума, описваща чертежа, който търсите, например "котка".
Съвет: Можете също да поставите картина, като копирате (CTRL + C) и я поставите (CTRL + V).
Добавяне на стилове и форматиране към картина
Когато вмъкнете картина, Word Online я поставя в документа и показва лентата Работа със снимки с таб Формат.
Съвет: За да отворите емисията Работа със снимки, когато сте в режим на редактиране, изберете снимката.
За да преоразмерите или оформите картина или да добавите алтернативен текст, използвайте раздела Формат.
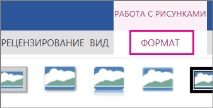
Изберете опциите за стил, които искате да приложите към картината.
Забележка: Ако използвате Word 2013 или Word 2016 за Windows, има много повече опции за персонализиране на вашата картина. Можете да го свиете, да го изрежете, да премахнете фона му, да приложите артистични ефекти върху него, да промените позицията му на страницата, да го поставите пред или зад текста, да го изрежете до определен размер и да промените начина, по който текстът се обгръща. За да направите това, натиснете бутона Отворете в Word.
Можете лесно да вмъквате снимки във вашия документ, независимо дали са на вашия компютър или в интернет.
Как да го направя?
Щракнете къде да вмъкнете картината в документа.
- OCOUS поддръжка
- Ръководство за контролни услуги
- Военна служба за хипертония - Сърдечно лечение
- SC - обслужване и управление на драйвери
- 25 години от отряда "Центроспас" За службата в отряда в интервю за РИА Новости