Помощник за всички
5. В диалоговия прозорец Запазване назовете макроса Сигнал и щракнете върху бутона OK.
6. В прозореца на базата данни щракнете двукратно върху макроса Alert, на който компютърът веднага ще отговори, като издава звуков сигнал.
Както можете да видите, създаденият от нас макрос съдържа само една команда, Signal, благодарение на която компютърът "издава звуков сигнал". Но отделните макроси включват и няколко команди.
Нищо сложно, нали? Сега нека създадем по-сложен и вероятно по-полезен макрос, който ще отвори формуляр и ще премине към определен запис.
1. Щракнете върху връзката Макроси в прозореца на базата данни.
2. Щракнете върху бутона New, разположен в лентата с инструменти, и на екрана ще се появи дизайнерска таблица за създаване на нов макрос.
3. В първия ред на колоната Macro изберете Open Form. Възможните свойства на макроса Open Form ще бъдат посочени в долния панел на конструктора (фиг. 15.10). Приблизително същите свойства се задават при добавяне на ново поле към таблицата.
4. В полето Име на формуляр изберете формата Растения .
5. Щракнете върху втория ред в колоната Macro (под макроса Open Form) и изберете Find Record .
6. Въведете Тунбергия в полето за модел за търсене .
7. В полето Съвпадения изберете опцията С която и да е част от полето.
8. Изпълнете командата File> Save .
9. В диалоговия прозорец Запазване въведете името на макроса - Тунбергия и щракнете върху бутона OK .
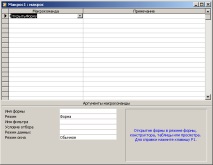
Фигура: 15.10. Задаване на параметри на макроси
10. Затворете макроса.
11. В прозореца на базата данни изберете макроса Thunbergia. Щракнете върху бутона Run в лентата с инструменти, който ще отвори формулата за растения, показваща записа Thunbergia .
Някои от командите в макроса се изпълняват от Access по ред отгоре надолу. В този случай първата команда отваря формуляра, а втората намира записа във формуляра (сякаш потребителят самостоятелно отваря формата в Access и изпълнява командата Edit> Find).
Езикът на макросите на Access съдържа десетки макроси. Много от тях извършват операции, които са извън обхвата на тази книга. Някои от основните макроси са представени в таблица. 15.3.
Таблица 15.3. Макроси, използвани в Access
В останалата част на главата се обсъжда командата Apply Filter. Филтрите са описани подробно в Глава 8, „Създаване и използване на формуляри за данни“. Макросът ще демонстрира процесите на автоматично филтриране и комбиниране на няколко филтъра в един макрос. Това е доста сложен пример, но в резултат на изпълнението му се оказва, че макросът се състои от вече познати компоненти. Така че нека да започнем.
1. В прозореца на базата данни щракнете върху връзката Макроси .
2. Щракнете върху бутона New в лентата с инструменти. Дизайнерската таблица ще се отвори, за да създаде нов макрос.
3. Изберете Изглед> Имена на макроси, за да добавите нова колона към таблицата на дизайнера. Колоната ви позволява да комбинирате няколко команди в един макрос, като по този начин опростявате структурата на последния.
4. В първия ред на колоната Име на макрос въведете Декоративно за името на макроса. .
5. В първия ред на колоната Macro изберете Apply Filter .
6. В долната част на екрана въведете [Type Number] = 1 за стойността на свойството Filter Condition. В този случай филтърът ще избере само записи, в които стойността на Type type е 1 .
7. За името на макроса във втория ред на колоната с име на макрос въведете Храна .
8. Изберете командата ApplyFilter във втория ред на колоната Macro.
9. Въведете [Type number] = 2 като стойността на свойството условие за филтриране .
10. Въведете Curative като име на макрос в третия ред на колоната с име на макрос. .
11. Изберете командата ApplyFilter в третия ред на колоната Macro. .
12. Въведете [Тип номер] = 3 като стойност за свойството Критерии. Макрос с три запълнени линии е показан на фиг. 15.11.
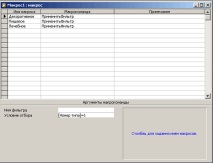
Фигура: 15.11. Създаване на макрос за изпълнение на различни команди
13. Изпълнете командата File> Save .
14. В диалоговия прозорец Запазване назовете макроса PlantsFilters и щракнете върху бутона OK. .
15. Затворете макроса.
16. В прозореца на базата данни щракнете върху връзката Формуляри .
За да не щракнете върху полетата на свойствата в различни раздели на прозореца на макросите, за да навигирате между таблицата за проектиране и панела за макроаргументи, разположен в долната част на екрана, използвайте клавиша .
17. Изберете формата на растението и щракнете върху бутона Конструктор .
18. Изпълнете командата View> Toolbox, за да се покаже лентата с инструменти.
19. Изберете бутона на панела и щракнете върху празна област на формуляра, за да създадете бутон.
21. Изберете макроса PlantsFilters, който да стартирате. Декоративни. Щракнете върху бутона Напред .
22. Изберете радио бутона Текст и въведете текста за декоративния бутон. Щракнете върху бутона Finish .
23. Изберете бутона на елемента на панела и щракнете върху празна област на формуляра, за да създадете втори бутон.
25. Изберете, за да стартирате макроса Растения Фибри. Храна. Щракнете върху бутона Напред .
26. Изберете радио бутона Текст и въведете текста за бутона - Храна. Щракнете върху бутона Finish .
27. Изберете бутона на панела и щракнете върху празно поле на формуляра, за да създадете трети бутон.
29. Изберете макроса PlantsFilters, който да стартирате. Терапевтична. Щракнете върху бутона Напред .
30. Изберете радио бутона Текст и въведете текста за бутона - Лечение. Щракнете върху бутона Finish .
31. Изпълнете командата File> Save .
32. Изберете Изглед> Режим на формуляр .
33. Щракнете веднъж върху всеки бутон. Формата ще се промени, за да покаже само определени записи. На фиг. 15.12 показва пример с лечебен филтър като пример. Съдейки по навигационната лента, се показват само две записи за лечебни растения.
Сега можете да си вземете почивка. Примерът по-горе показва как можете да използвате макроси за автоматизиране на работата на вашата база данни. Следващият раздел обсъжда как да използвате макросите по-ефективно.
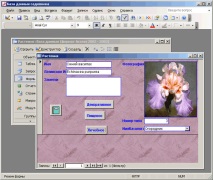
Фигура: 15.12. Филтриране на съдържанието на формата с помощта на макрос
Създайте макроси, като използвате плъзгане и пускане
Access предоставя специални връзки за някои макрокоманди. Когато ги използвате, не е необходимо да избирате команди или техните свойства, за да създадете например макрос, за да отворите формуляр или отчет. Всичко ще бъде направено по различен начин.
1. В прозореца на базата данни щракнете върху връзката Макроси .
2. Щракнете върху бутона New в лентата с инструменти, за да отворите таблицата на дизайнера, за да създадете нов макрос.
3. Подредете прозорците на Access, така че прозорците на макросите и основният прозорец на базата данни да не се припокриват.
4. Щракнете върху връзката Отчети, намираща се в прозореца на базата данни.
5. Плъзнете отчета Каталог по специализация от прозореца База данни до първия ред на макроса. Командата Open Report ще бъде изпълнена и името на отчета ще се покаже.
6. Променете аргумента на макроса Mode на View .
7. Изберете командата File> Save .
8. В диалоговия прозорец Запазване назовете отчета на каталога на макросите и щракнете върху бутона OK .
9. Затворете макроса.
10. Щракнете върху връзката Макроси в прозореца на базата данни.
Всички обекти от прозореца на базата данни, било то таблици, заявки, формуляри, отчети или страници, могат да бъдат прехвърлени в таблицата на макросите и по този начин да се създадат команди за отваряне на обекта.
Създаване на бутони с макроси
Бутоните, които стартират макроси, правят работата с формулярите по-удобна. И дори не е нужно да пишете програмен код за това! Нека видим как можете да добавите макроса на отчета за каталог към формуляра .
1. В прозореца на базата данни щракнете върху връзката Формуляри .
2. Изберете формуляра Directories .
3. Щракнете върху бутона Дизайн, за да отворите формуляра в режим на проектиране.
4. Щракнете върху връзката Макроси в прозореца на базата данни.
5. Плъзнете макроса на отчета за каталог от прозореца на базата данни и го поставете в областта Бележка на формуляра. Ще бъде създаден нов команден бутон.
6. Натиснете клавиша, за да отворите прозореца Properties .
8. Изберете File> Save .
9. Затворете прозореца Properties .
10. Изберете командата View> Form Mode и в долната част на формуляра ще бъде представен нов бутон за отчет. .
Следователно, когато плъзнете макрос във форма, която е отворена в режим на проектиране, Access създава команден бутон, който изпълнява макроса. Това ви позволява да създавате командни бутони, без да използвате съветника за бутони.
Сега нека видим какви връзки между елементите на базата данни присъстват в примера, описан по-горе:
- данните се съхраняват в таблицата Directories;
- формулярът се основава на таблицата с каталози;
- заявката CatalogsSpecialization също се основава на таблицата Catalogs;
- отчетът CatalogsBySpecialization се основава на заявкатаCatalogsBySpecialization;
- макросът е създаден чрез прехвърляне на отчета в полето на дизайнера на макроси;
- бутонът е създаден чрез преместване на макроса в полето на дизайнера на формуляри.
Така че всички компоненти на формуляра взаимодействат хармонично помежду си, като по този начин осигуряват работата на различни функции на базата данни на Access.
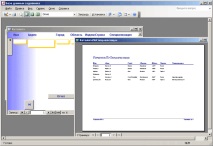
Фигура: 15.13. Отваряне на формуляр с макро-базиран бутон
- Изграждане на възел с помощта на CTools Modal Windows и AJAX - Angarsky Blog
- Създаване на DLL в Visual Basic
- Създайте анкета на сайта
- Създаване на работа - Обяд скоро
- Създаване H