8 съвета за притежание на Mac със SSD устройства


Добре е да знаете: за подготовката и правилната настройка на системата на компютри Apple, оборудвани със SSD.
Да живее SSD
SSD е най-добрият начин да надстроите стария си компютър. Нищо няма да даде такова увеличение на скоростта като инсталирането на бързо устройство, особено за собствениците на лаптопи, при което освен подмяна на твърдия диск и инсталиране на RAM, нищо друго не може да се направи.
За съжаление SSD дисковете са относително скъпи: големите устройства са изключително скъпи. Трябва да се откажем от съхраняването на медийна библиотека, тежък софтуер или голям брой архиви. Предлагаме редица съвети, които да ви помогнат да се „разбирате“ с малък твърд диск и да работите удобно с него.
1. Включете TRIM
Процесът на запис и четене на твърдотелни дискове се различава от механичните твърди дискове. SSD устройствата са склонни към бъркотия и последващо влошаване на производителността. Проблемът е решен с помощта на TRIM технология, която се активира по подразбиране на Mac, оборудвани със SSD устройства.
Ако сте направили надстройката сами, TRIM е необходим активирайте ръчно. Можете да използвате Terminal за това, но е по-лесно и по-безопасно да използвате безплатна програма Хамелеон SSD оптимизатор.
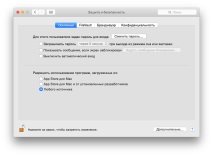
В помощната програма е достатъчно да отключите достъпа, като въведете системната парола и активирате превключвателя TRIM. След това компютърът ще се рестартира и вече нямаме нужда от Chameleon SSD Optimizer.
Между другото, ровейки в настройките на помощната програма, можете да откриете деактивиране на сензора за внезапно движение, деактивиране на хибернация и забрана за създаване на дъмп на RAM. На теория тези опции удължават живота на устройството, но отдавна е доказано, че въздействието на тези процеси върху диска е изключително малко и няма да повлияе значително на общия ресурс на SSD SSD.
2. Свържете външното си хранилище
Ако 128 или 256 гигабайта SSD устройство не са ви достатъчни и това наистина не е достатъчно за повечето активни потребители, трябва да помислите за закупуване на външен твърд диск. Домът ще е достатъчен Капсула на времето, но тогава ще възникне финансов въпрос.
Можете да изберете да закупите по-просто външно устройство или JetDrive. Най-лесният вариант е да използвате USB памет като място за съхранение на ненужни файлове. Сега моделите за 64 и дори 128 гигабайта са по-евтини от кожените калъфи за iPhone 6. Съветваме ви да купите, няма да е по-лошо.
3. Конфигурирайте работата с NTFS
Когато работите с външни устройства, рано или късно ще трябва да се справите с файловата система NTFS. По подразбиране в OS X файловете на NTFS могат да се четат, но не и да се променят или добавят. По-добре е да се подготвите за това предварително, така че в най-неподходящия момент Mac да не откаже да работи нормално с "неприветлива" флашка, създадена в екосистемата на Windows.
Всички начини за това вече са събрани и описани в отделна статия. Има безплатни опции.
4. Прехвърлете резервните копия на външно устройство
Не напразно предложихме да свържете външно устройство или USB флаш устройство. Като алтернатива можете да поставите резервно копие на системата върху тях.
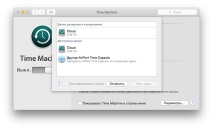
За да направите това, отидете в настройките на Time Machine и изберете място за архивиране на сменяем носител. Това е всичко, няма нужда да се разпилявате на Time Capsule.
5. Прехвърлете библиотеки със снимки и iTunes
Ако размерът на свързания диск позволява, след архивирането трябва да прехвърлите данните от iTunes и Photos там. Активните потребители на тези услуги рано или късно създават огромна медийна библиотека, която заема прилично място на твърдия диск.
За да извършите прехвърлянето правилно и да не загубите нищо, следвайте нашите инструкции, за да промените местоположението на вашата музика и снимки.
6. Следете свободното място
За да предотвратите превръщането на малък SSD в кошче, трябва редовно да го почиствате. Разбира се, можете ръчно да отваряте всички съмнителни папки и да изтривате всичко неизвестно на свой собствен риск и риск, но е по-добре да се доверите на специализирани приложения.
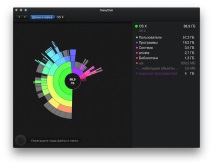
За визуално показване на заеманото пространство помощната програма е перфектна DaisyDisk. На пръв поглед става ясно какво точно изяжда ценното място.
7. Свържете облачно хранилище
Ако SSD и външното устройство все още не са достатъчни, облачното съхранение ще дойде на помощ. Някой ще има достатъчно роден iCloud, някой ще добави Dropbox и Google Drive, а някой няма да спре и да се регистрира в облаците Mail.ru и Yandex.
Всяка услуга има отделен клиент за OS X със селективна синхронизация. Можете да го изключите напълно и да качвате данни само на отдалечен сървър и след това да ги изтривате от Mac. Изпратете най-малко необходимите файлове в облака - винаги можете да ги изтеглите обратно, ако е необходимо.
8. Гледайте папката за изтегляния
Тази директория най-често изяжда ценно място на SSD устройството. За да не се случи това, редовно разглобяваме изтегленото и поставяме всичко на правилните места - на външни устройства или в облака. Можете да поверите този процес на помощната програма Automator.
По такъв прост начин можете да свикнете с малкия обем на твърдия диск и да работите удобно с него. Запомнете основния принцип - колкото по-малко памет има в компютъра ви, толкова повече ред в него 😉
- ТАБЛИЦА НА ТЕСТОВИТЕ НИВА превод от руски на английски, превод руски на английски
- Методи за определяне на нивото на киселинност на стомаха - ph на стомашния сок
- Нива на владеене на английски език (таблица), оценени от Британския съвет и CEFR
- Нивото на адаптивност и невропсихична стабилност при пожарникарите на примера на пожарникарите
- Какво представлява тестостеронът и как се променя нивото му с простатит