Редактирайте и добавете ефекти към вашите видеоклипове с видеоредактора на Lightworks
Не е нужно да обръщате твърде много внимание на форматите на изходните файлове, защото Lightworks поддържа голямо разнообразие от професионални и потребителски формати. Форматът на получения файл обаче зависи от версията на използваната програма (за повече информация вижте раздела "Версии").
Понастоящем има две версии на Lightworks: безплатна (безплатна) и професионална (Pro). Ако говорим за професионалната версия на програмата, трябва да се отбележи, че можете да закупите абонамент, който е валиден за ограничен период от време, или да закупите постоянен лиценз. Месечният абонамент струва $ 24,99, а едногодишният абонамент е $ 174,99. Покупката на лиценз ще струва $ 437,99.
Импортиране на медийни файлове
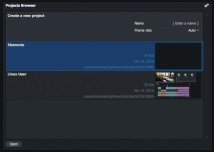
Фигура 1. Lightworks организира работните материали в проекти и можете да работите по няколко проекта едновременно. В този случай програмата ще проследява и запазва всички параметри на мултимедийни файлове, настройки и позиции на прозорци.
Първоначалният интерфейс на програмата е доста обяснителен. Ще намерите само малък панел с няколко икони в лявата част на екрана (Фигура 2). Втората икона отгоре е за импортиране на материали (Import). В допълнение към него на този панел можете да намерите икона за преглед на съдържанието на стандартни директории, както и локални и сменяеми носители (Места).
В долната част на прозореца можете да намерите радио бутон за управление на режима Създаване на връзка. Използвайки го, можете да кажете на програмата дали да копира импортираните файлове в локална директория или да ги остави там, където са били първоначално.
Създаване на сцена

Фигура 3. Избиране на желания фрагмент от клип с помощта на началната и крайната маркировка. Можете да изберете няколко фрагмента от клип наведнъж.
Подготовка на началните кредити
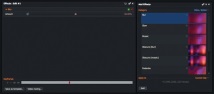
Фигура 4. В прозореца за избор на ефект се показват изображения, които отразяват резултатите от прилагането на всеки от филтрите спрямо кадъра от текущата позиция на избрания клип.
Създаване на начални кредити
Вече можете да започнете да наслагвате върху клипа начални титри или заглавие. За да направите това, ще трябва да отворите отново прозореца за избор на ефект. Текстовите ефекти са достъпни във видеото | Заглавия и видео | Долни трети. Ефектите от първия раздел ви позволяват да създавате прости заглавия, които въпреки това могат да се носят над фоновото изображение. Ефектите от секцията „Долни трети“ ви позволяват да показвате информация под формата на съобщения над фоновото изображение.
Текстът ще се носи над фоновото изображение отдолу нагоре, така че можете да го разделите на няколко реда. Можете също така да изберете вида на шрифта, да посочите дали текстът трябва да е получер (получер) или курсив (курсив), да зададете неговия размер (размер) и степента на прозрачност (непрозрачност). Можете дори да анимирате преоразмеряването и непрозрачността на вашия текст. Този процес е изключително прост: просто преместете курсора до точката, за да поставите ключовия кадър, където ще се активира текстовата анимация.
Сега трябва да изберете параметър, чиято стойност ще се промени след активиране на анимационния механизъм. В този пример този параметър е степента на прозрачност. За тази цел се използва малък бутон, разположен между името на параметъра и елемента на графичния интерфейс, за да се промени стойността му. След преместване на плъзгача на ключовия кадър, програмата ще постави ключовия кадър с необходимата стойност на определената позиция на клипа.
Текстовият ефект има много други параметри, чиито стойности също могат да се променят при активиране на анимацията. Например може да намерите GUI елемент за коригиране на цвета на текста под инструмента за избор на шрифтове (Face), който можете също да контролирате с ключови кадри. GUI елементът за определяне на позиция ви позволява да прецизирате позициите и разстоянието. Елементите за активиране на сянката и щриха (Shadow и Outline) ви позволяват да промените стила на всеки от текстовите символи (Фигура 5).
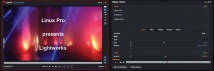
Фигура 5. Програмата позволява анимация, използвайки много различни ефекти. Редакторът на параметри на ефекта се отваря веднага след като активирате ефекта и ви позволява да контролирате параметрите на ефекта като позиция, непрозрачност и цвят.
Ефектът на изместване на цвета едва ли ще намери практическо приложение. Плъзгачът за определяне на степента на прилагане на ефекта (Progress), разположен под плъзгача за определяне на позицията на ефекта (Position), избягва необходимостта от разделяне на клипа с началните титри на няколко части.
След това активирайте бутона, за да зададете ключови кадри и преместете плъзгача за степента на приложение на ефекта на 100 процента. Също така ще трябва да поставите 100% ключов кадър с ефект на мястото, където искате да спре да се показва заглавието. След това просто добавяте ключови кадри с 0% ефект, приложен в началото и в края на клипа.
Редактиране на сцена
Сега ще имате две възможности за интегриране на избрания фрагмент от клип: бутонът със стрелка надолу ви позволява да вмъкнете избрания фрагмент от клип в текущата позиция на курсора, като презапишете съществуващия материал до края на вмъкнатия фрагмент от клип. Бутонът със стрелка нагоре ви позволява да вмъкнете селекция в клип на същото място и да преместите съществуващите кадри по-надолу по времевата линия.
За да създадете преходи, трябва да използвате техниките, използвани преди за добавяне на начални заглавия. Просто отворете палитрата Effects (като използвате бутона за палитра Effects, разположен в долния десен ъгъл на прозореца на времевата линия). Ще намерите много ефекти от прехода във видеото | Смеси. Lightworks ще се опита да покаже резултата от прилагането на всеки от ефектите в този раздел, въпреки че в този случай тази функция ще бъде почти безполезна.
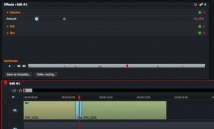
Фигура 6. За да създадете преход между два клипа, плъзнете избрания ефект от прозореца на палитрата с ефекти до прозореца за редактиране или по-точно до точката, където два клипа се разделят.
Работа със звук
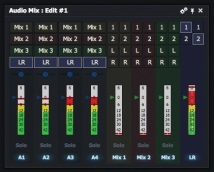
Фигура 7. Аудио миксер ви позволява да извършвате най-простото миксиране, но може да се използва и доста успешно в по-сложни ситуации.
С натискането на този бутон можете да изберете входни канали и впоследствие да ги свържете с левия и десния канал на получения филм, осигурявайки цялостен контрол върху звуковите параметри. По този начин можете, наред с други неща, да добавите фонова музика към саундтрака на филма.
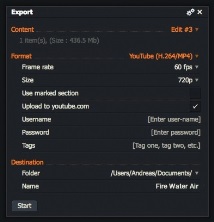
Заключение
- Клякания за целулит упражнение описание, когато ефектът се появи, колко да се направи, снимки и видеоклипове
- Ремонт на автомобили с помощта на плазмено заваряване - видео, снимка, инструкция, съвет
- Ремонт на каросерията с фибростъкло
- Направи си сам ремонт на тоалетна в панелна къща - снимка и видео
- Правила за взаимоотношения с мъжете - Психологическа помощ