Работа със снимки и изображения в Dropbox
Спестявате време, като правите по-малко движения, за да показвате снимки на други хора. Нека разгледаме конкретен пример. Да приемем, че имате снимки от ваканцията си, които искате да покажете на приятелите си.
За целта създайте друга папка във вашата папка Dropbox, наречете я „Ваканция“ и копирайте снимките, които искате да покажете там.
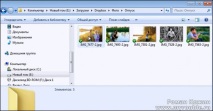
След това щракнете с десния бутон върху папката със снимки и изберете Връзка за споделяне:
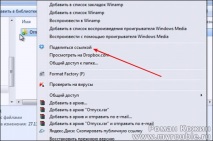
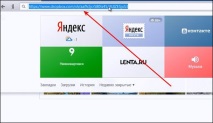
Веднага щом вашият приятел щракне върху тази връзка в съобщението, което му изпращате, този удобен демонстратор на снимки ще се отвори пред него в браузъра:
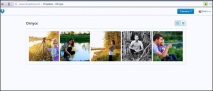
Всички снимки ще бъдат показани в намалена версия, но когато кликнете върху всяка снимка, тя ще се отвори в по-голям размер:
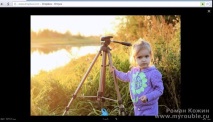
Под всяка снимка има контролни стрелки, които ви позволяват да превключите към други снимки. Фонът е затъмнен, което ви позволява да се фокусирате изцяло и изцяло върху снимката.
Вашият приятел може да изтегли тези снимки на своя компютър, поотделно или наведнъж в zip архив:
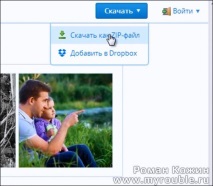
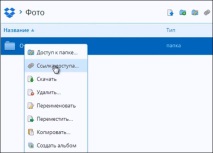
В прозореца, който се отваря, въведете имейла на приятеля си в специална форма и, ако е необходимо, въведете текста на съобщението:
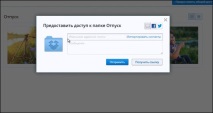
След това щракнете върху бутона Submit и това е всичко. Dropbox изпраща съобщението ви на имейл на приятел. След това кликва върху връзката в писмото и в браузъра му ще се отвори демонстратор на снимки, който обсъдихме по-горе.
Как този страхотен трик с Dropbox може да бъде приложен във вашия живот?
Както споменах по-горе, услугата Dropbox ви спестява време. Например по-рано, за да изпратя снимка на моите приятели, първо трябваше да архивирам тези снимки и да ги кача някъде, например на моя сървър или някаква безплатна услуга за хостинг на файлове.
Или например, ако има много снимки или архивът се окаже голям, тогава опцията за изпращане по имейл веднага изчезва, защото би било трудно да прикачите файл от няколко GB към имейл съобщение.
Съответно сега ми е достатъчно да копирам необходимите снимки в Dropbox на компютъра си и това е всичко. Самата програма ще качи тези снимки на своя сървър и с едно щракване на бутон ще генерира връзка към този албум или конкретна снимка за мен.
Подбрах около десет снимки с добро качество, всяка от които тежи 3-5MB и ги пуснах в специално създадена папка в Dropbox. След това с 2 щраквания генерирах връзка за изтегляне и веднага изпратих тази връзка чрез съобщение в социалната мрежа:

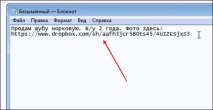
Ето как ще изглежда:
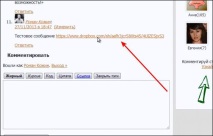
Достъп до сканиране на вашите документи от всяка точка на света
Например, наскоро, като индивидуален предприемач, отидох да плащам вноски в ЗФР. В самия PFR ми дадоха данните за своите сметки и след това отидох в банковия офис, намиращ се наблизо.
Банката ме помоли да посоча своя TIN. Спомням си същия паспорт наизуст. Когато кандидатствах за ипотека, когато трябваше да подпиша повече от сто документа, добре запомних данните на паспорта си, но не си спомням ИНН.
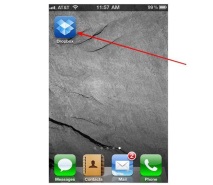
Прегледах номера и веднага го докладвах на оператора. По-рано трябваше да се върна у дома заради това. Представете си колко време ще трябва да загубя.
Правете екранни снимки на работния плот на компютъра си и ги качвайте автоматично в Dropbox
Друга полезна функция на Dropbox е възможността да запазвате екранни снимки и да ги споделяте с други хора. Екранна снимка е моментна снимка на вашия екран, на вашия монитор. Това е моментна снимка на случващото се сега на вашия компютър.
Понякога се случва да не можете да разберете програма или нещо да не ви се отвори, да не работи, да не стартира и т.н. Ако имате познат компютърен техник, обикновено се обаждате и го молите да дойде при вас да помогне.
Сега няма нужда да каните приятеля си при вас. Всеки проблем с компютърните настройки може да бъде решен дистанционно. Едната възможност е да направите екранна снимка.
Свържете се с приятелите си чрез социални мрежи, Skype или ICQ. Направете екранна снимка на монитора си или по-скоро проблема, който не можете да разрешите. След това изхвърлете екрана на вашия приятел. Той ще го гледа и ще ви каже как да го поправите.
Например, ако искам да преработя нещо на уебсайта си или да добавя, тогава говоря с фрийлансъри, които ми помагат да го внедря чрез екранни снимки.
Давам им каквото искам. Да кажем, че искам да инсталирам панел с бутони за социални медии на моя уебсайт, видян на уебсайта forbes.ru. Правя екран и го изпращам на свободна практика:
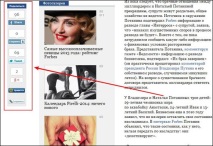
Може да бъде по-лесно за друг човек да разбере с помощта на екранна снимка, отколкото ако се опитате да обясните какво имате нужда с думи.
За да активирате функцията за автоматично запазване на екранни снимки в Dropbox. отидете в настройките на програмата в раздела Импортиране и поставете отметка в квадратчето:
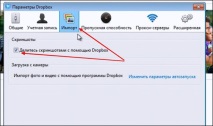
След като натиснете бутона Print Screen на клавиатурата, ще видите запазен екран на известие:

Нова папка Screenshots ще бъде автоматично създадена във вашата папка Dropbox:

За да покажете екранната снимка на друг човек, просто копирайте връзката и я изпратете по какъвто и да е удобен за вас начин:

Като напомняне, регистрирайте се за Dropbox тук. За предишни версии на Dropbox вижте тук:
- Работа с клипове в Maya, Всичко за графики, снимки и CAD системи
- Подиум в апартамента - Обучение за гипсокартон
- Правила за безопасност при работа в обща електрическа лаборатория
- Правила за проектиране на дипломната работа (проект)
- Подробно описание на сивата яребица и местообитанието й със снимки