Работа с палитри в Adobe Photoshop

Палитра Е интересен цветен инструмент за вашата работа. Областта на палитрата (1) се намира вдясно от работната зона на Adobe Photoshop. Както можете да видите на снимката по-долу, палитрите представляват специални мобилни прозорци, предназначени за работа върху изображение. С помощта на тях можете да променяте параметрите директно по време на работа. Палитрите имат свои собствени контроли. За разлика от обикновените диалогови прозорци, палитрите, докато остават отворени, позволяват на потребителя да извършва каквито и да е действия в самия Photoshop.
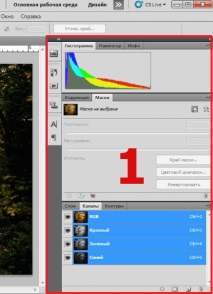
Можете да покажете всякакви палитри на екрана, като използвате менюто Window, като по този начин изберете желаната палитра в него. Също така обръщаме внимание на факта, че някои палитри съответстват на клавишни комбинации, като натиснете кои, можете бързо да извикате съответната палитра.
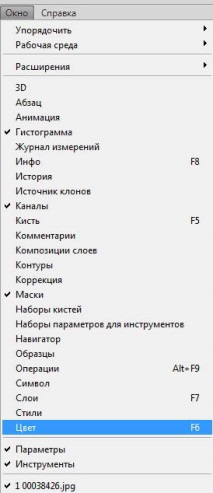
Нека например извикаме палитрата Цветове. След тази операция ще се появи работната зона на тази палитра. За да го скриете, щракнете върху иконата (2) и той ще се скрие. Можете да видите, че тази палитра (4) също се е появила в прозореца (3) (в източника на палитри). За да покажете палитри от източник на палитра, щракнете върху желаната палитра.
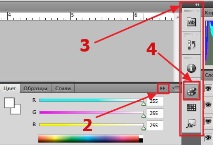
Палитрите също могат да бъдат позиционирани навсякъде на екрана, като ги плъзнете с левия бутон на мишката. Така че влачих сгънатата палитра. За да го разширите, трябва да щракнете върху иконата със стрелка (5).
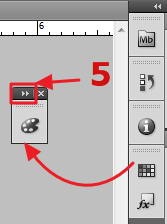
Можете също така да свиете панела до заглавния изглед, като щракнете двукратно върху него в областта (6). Сега панелът е свит до заглавен изглед.
Самите панели могат да бъдат закачени в блокове (7), наречени докове. За да закачите панела, просто трябва да го плъзнете с левия бутон на мишката в блока.

Можете също така да затворите панелите, като използвате контекстното меню с десния бутон на мишката. Тук можете да затворите група раздели или да затворите една от палитрите. Затворете групата от раздели и всички палитри в този блок ще изчезнат. За да ги извикате отново, ще трябва да щракнете отново върху прозореца и да изберете подходящата палитра или просто да ги извикате с помощта на горещи клавиши. Групата от палитри ще се появи отново на мястото, където е била за последно във Photoshop.

Можете също да плъзнете цяла група палитри навсякъде на екрана. За да направите това, вземете и заглавието на групата и го плъзнете с мишката. Размерът на палитрите може да се регулира точно като размера на прозорците на всяка програма на Windows. Тоест чрез плъзгане на границите. Ако върнете тази палитра обратно, тя ще се прикачи автоматично.
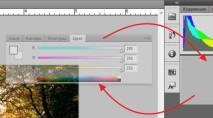
Палитрите могат да се свиват, за да се образуват икони и пиктограми, като се използва стрелката (8). За да се разгърнете обратно, трябва да щракнете отново върху тази стрелка.

За да скриете напълно палитрата, трябва да натиснете клавиша Tab. Ще скрием всички палитри, включително лентата с инструменти. Ще остане само работната зона. С него можете да разглеждате изображения на цял екран в голям мащаб и да виждате по-добре какви промени правим. За да се покажат палитрите отново, натиснете отново клавиша Tab. Палитрите ще се появят отново.
Сега да обобщим. За да извикате която и да е палитра, трябва да използвате менюто "Прозорец" или клавиша (ако е присвоен на палитрата). За да затворите палитрата, можете да го направите, като използвате контекстното меню на тази палитра. Също така палитрите могат да бъдат премествани, групирани по всякакъв начин и преоразмерявани. Всичко това ни позволява гъвкаво да персонализираме работната среда на програмата според нашите нужди. Тоест, ако не се нуждаете от палитра, просто смело я затворете. Можете да му се обадите по всяко време, когато имате нужда. Това освобождава място за работа върху изображението. Това завършва запознанството ни с палитри във Photoshop. Като цяло проучете и внедрете!
- Safari World Park, Банкок (Тайланд) история, снимки, как да стигнете до там, адрес на картата и работно време в
- Процедурата за настройка на dolby съраунд функция, Настройка на външен аудио процесор, Работа с външен,
- Фърмуер за D-Link DIR 320 Wi-Fi рутер за работа с LTE мрежи
- Разходи за паркетни работи
- Практическа работа "Структурата на многоклетъчните водорасли Спирогира"