Премахване на вируси от вашия компютър или лаптоп
Следвайте елемента от таблицата в зависимост от степента на зараза на вашия компютър
В случай на тежка инфекция на операционната система, препоръчително е да инсталирате Windows от чист носител, като предварително сте запазили важни данни (файлове, документи, снимки и др.). Как да направите това е описано подробно в този материал.
Почистването на компютъра на ниво софтуер означава почистване на операционната система от остатъците от програми и помощни програми, както и почистване на стартиращия и Windows системния регистър
Ако Windows няма да се зареди на компютъра, след това отидете директно към елемента „Почистване на компютъра с помощта на стартиращо USB флаш устройство“

За да проверяваме автоматично и почистваме операционната система от злонамерени програми, използваме помощната програма Cure It. За да изтеглите файла, следвайте връзката и щракнете върху бутона "Изтегляне" на официалния уебсайт на програмата
Изчакайте приложението да се изтегли, след което го стартирайте
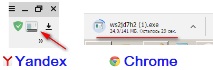
Позволете на приложението да стартира с бутона "Изпълнение" (за Windows 10 - бутон "Да")

В прозореца на помощната програма щракнете върху бутона "Напред"
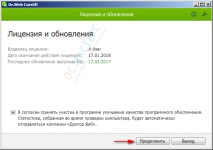
Можете да щракнете върху бутона „Стартиране на сканирането“, за да сканирате сектора за зареждане и стартовите елементи на заразения компютър, или да кликнете върху връзката „Избор на обекти за сканиране“, за да почистите конкретни директории или носители

В прозореца избор на обекти за проверка можете да маркирате всеки елемент от файловата система, който се нуждае от проверка и да започнете проверка със съответния бутон
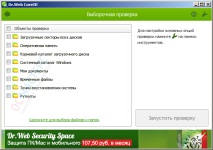

Ако бъде открит злонамерен софтуер, щракнете върху бутона "Неутрализиране"

Програмата може да предложи рестартиране на компютъра - трябва да се съгласите и да изчакате изтеглянето
Отидете на следващата стъпка
В следващия прозорец прочетете лицензионното споразумение и щракнете върху „Приемам“.
Поставете USB стика в USB порта. Всички данни от него ще бъдат изтрити, така че първо запазете необходимите файлове на вашия твърд диск
Изчакайте файла да се изтегли, след което го стартирайте
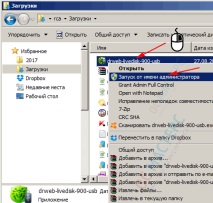
Поставете отметка в квадратчето „Форматиране на устройство“, след което щракнете върху бутона „Създаване на Dr.Web LiveDisk“
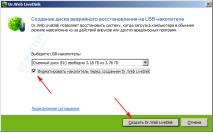
Когато бъдете подканени да форматирате диска, щракнете върху "Да"

Изчакайте, докато файловете бъдат копирани
В последния прозорец щракнете върху „Изход“
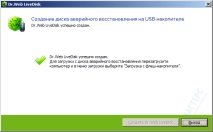
Поставете USB флаш устройството в заразен и не стартиращ компютър, включете го и натиснете клавиша за повикване в менюто за зареждане - обикновено това са клавиши F12, F8 или ESC
Ако менюто за зареждане не стартира, отидете в BIOS и инсталирайте устройството за зареждане. Натиснете F2 или Delete, за да стартирате BIOS. Други модели компютри могат да използват функционалните клавиши F1, F8, F10, F11, F12, както и други комбинации:
Как точно да извикате менюто за зареждане и BIOS се отчита на екрана в самото начало на зареждането:
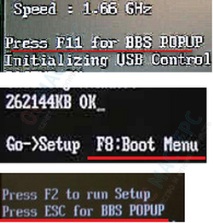
В настройките на BIOS в раздела Boot (устройства за стартиране) трябва да изберете зареждане от сменяемо устройство (от сменяем диск)
Инсталирайте поддръжка на мишка и клавиатура в BIOS, as те понякога са деактивирани по подразбиране
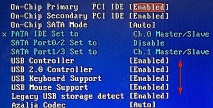
В първия прозорец за зареждане на LiveDisk изберете езика, след което щракнете върху „Dr.Web LiveDisk“ в центъра на екрана
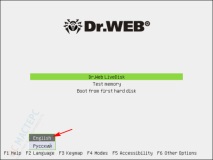
Виртуалният работен плот съдържа програмни преки пътища. За да почистите компютъра си от вируси, стартирайте "Dr.Web CureIt!"
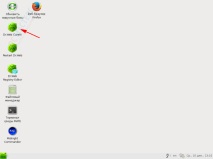
В случай на тежка инфекция на компютъра, използвайки "Файлов диспечер", можете да запишете необходимите файлове на USB флаш устройство, за да подготвите компютъра за инсталиране на операционната система
Можете също да използвате Total Commander и някои други приложения на Windows - копирайте ги на стартираща USB флашка
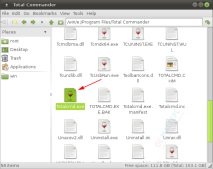
Сканиране за вируси в диспечера на задачите
Диспечерът на задачите на Windows ще позволи в текущата сесия да деактивира процеси, които забавят компютъра или лаптопа. Затворете всички програми, които сте стартирали ръчно, преди да използвате диспечера на задачите
Сега се обадете на мениджъра - натиснете Ctrl + Alt + Del и след това щракнете върху "Стартиране на диспечера на задачите" или натиснете Shift + Ctrl + ESC
В прозореца на диспечера на задачите отдолу поставете отметка в квадратчето „Показване на процеси за всички потребители“, щракнете върху раздела „Процеси“. Намерете файлове със съмнителни имена, щракнете с десния бутон върху всеки от тях и в контекстното меню изберете реда "Отворете местоположението за съхранение на файлове", за да разберете пътя на тяхното местоположение
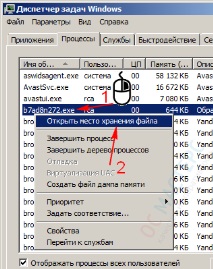
Можете да изтриете процеси, които заемат много памет и са причина за инхибиране от контекстното меню - щракнете с десния бутон на мишката върху реда, след което изберете „Край на процеса“ от менюто
Изтриването на файлове, отговорни за стартиране на процеси, се изисква в безопасен режим
За да стартирате в безопасен режим от натиснете Win + R, напишете "msconfig" без кавички и натиснете Enter. В прозореца за конфигуриране на системата изберете раздела Boot, поставете отметка в квадратчето Safe Mode, след което щракнете върху OK
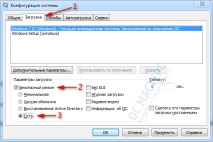
В прозореца „Настройки“ поставете отметка в квадратчето „Да не се показва предупреждението отново“ и щракнете върху бутона „Рестартиране“

След зареждане в безопасен режим отворете папката с файла и го изтрийте, като изберете елемента "Изтриване" в контекстното меню
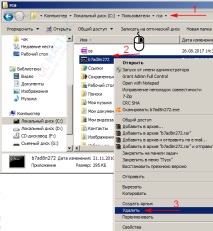
След като процесите приключат, трябва да почистите стартирането и системния регистър, след което да рестартирате компютъра
Почистване на операционната система от остатъците от програми
Щракнете върху „Старт“ - „Контролен панел“ - „Програми и функции“ или щракнете върху Win + R, след това напишете "appwiz.cpl" и натиснете Enter
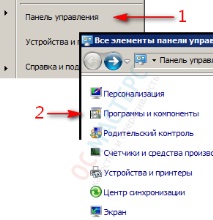
Разгледайте списъка с програми на вашия компютър и изтрийте тези, които вече не са ви необходими - за всяка намерена програма щракнете двукратно левия бутон на мишката и преминете през целия процес на деинсталиране
Ако изчистите системата от помощни програми, които контролират Wi-Fi връзката, тогава потърсете редове, съдържащи думите „Wi-Fi“ или „Безжичен“ - това трябва да се направи само ако интернет чрез безжична връзка не работи на това устройство
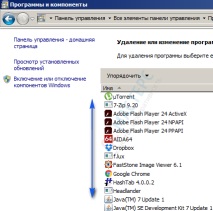
Можете също да сортирате програмите по дата на инсталиране, за да разберете коя от тях може да повлияе неблагоприятно на стабилната работа на вашия компютър. За да сортирате, щракнете върху бутона "Инсталирано" в заглавието на списъка с програми
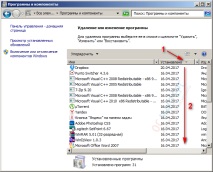
Когато търсите и премахвате програми, обърнете най-голямо внимание на често инсталираните антивирусни програми и помощни програми. По-долу е даден списък с икони на някои програми за по-добро разпознаване
- Какво е Paraben s Chat и как да го коригирате без вируси или безопасно
- Какво представлява пробното нулиране от полето и как да го коригирате без вируси или безопасно
- Тиреоидектомия (отстраняване на щитовидната жлеза)
- Какво е и как да го поправим Без вируси или безопасно
- Какво е Sysprep Generalize Drivers и как да го поправим без вируси или безопасно