Панел Цветни теми
На тази страница
Adobe® Color® е уеб-базирано приложение, където можете да експериментирате с цветове, да създавате цветни теми и да споделяте теми, които се използват в проекти. Illustrator CC включва панел с цветни теми, който ви позволява да преглеждате и използвате цветни теми, които сте създали или маркирали като предпочитани в Adobe Color.
Важно. Панелът Цветни теми не се предлага във френската версия на Illustrator.
Панел Цветни теми
Illustrator CC показва следните активи в панела Цветови теми (Прозорец> Цветови теми):
- Теми, които създавате и синхронизирате с вашия акаунт на уебсайта на Adobe Color (color.adobe.com).
- Публични теми, които са маркирани като предпочитани на уебсайта на Adobe Color.
Adobe ID, използван в Illustrator CC, автоматично се използва за влизане в уеб сайта на Adobe Color. Панелът Цветови теми се актуализира.
Ако идентификационните данни, използвани в Illustrator CC, не са свързани с Adobe ID, те се генерират автоматично с идентификационните данни на Illustrator CC. След това се осъществява достъп до уебсайта с цветни теми с идентификационни данни на Adobe ID.
Създаване на теми на iOS устройство
Създавайте цветни теми на iWatch устройства, iPhone и iPad.
Улавяйте креативни цветови комбинации с лекота, къде бихте били те никога не са се срещали. Просто насочете камерата към обекта и Adobe Color CC ще извлече самия набор от цветове.
Изтеглете приложението Цветен Adobe cc от магазина за приложения iTunes (наличен за iPhone, iPad и iWatch).
Използване на панела Цветни теми
За да използвате панела Цветни теми, трябва да имате интернет връзка, когато стартирате Illustrator. Няма да можете да използвате панела Цветни теми, ако не сте свързани с интернет, когато стартирате Illustrator.
Цветовите мостри и теми в панела Цветни теми са само за четене. Можете да използвате мостра или тема във вашето произведение на изкуството директно от панела Цветни теми. За да промените образците и темите или тяхното предназначение, първо трябва да ги добавите към панела Swatches.
За да отворите панела, щракнете върху Прозорец> Цветни теми.
Всички теми, налични във вашия акаунт в Adobe Color, когато стартирате Illustrator, ще се появят в панела Цветни теми.
Ако сте добавили тема към Color Themes след стартиране на Illustrator, щракнете върху бутона Refresh в панела Color Themes, за да покажете новата тема в панела.
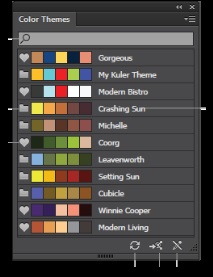
Панелът Цветни теми показва теми, които са създадени, модифицирани или маркирани като предпочитани (намерени в уебсайта на Adobe Color> раздела Мои теми)
Можете да добавите мостра или цяла тема към панела Swatches (Window> Swatches).
Добавяне на проба
- В панела Цветни теми изберете мостра, след това щракнете върху изскачащото меню и изберете Добавяне към мостри.
Добавяне на множество проби
- В панела Цветни теми изберете няколко цветни мостра, като натиснете и задържите Ctrl/Cmd, след това щракнете върху изскачащото меню и изберете Добавяне към мостри. Можете също да изберете няколко шаблона, като използвате клавиша Shift.
Добавяне на тема
- В панела Цветни теми изберете тема, като щракнете върху иконата на папката с теми. Цялата тема се добавя към панела Swatches.
Добавяне на множество теми
- В панела Цветни теми задръжте Ctrl/Cmd и щракнете върху няколко икони на папки с теми, след това щракнете върху изскачащото меню и изберете Добавяне към мостри. Можете също да изберете множество теми, като използвате клавиша Shift.
Ако имате обширен списък с теми, можете да използвате полето Търсене, за да ги търсите (изберете Покажи полето за търсене от изскачащото меню). Търсенията се извършват по имена на теми.
- Преглед на темата - Излъчванията и езикът на финия свят - МЯСТО ЗА СРЕЩА (16)
- Превенция на травматизма при говедата - тема на научна статия за селските и горските стопанства
- Правното образование като фактор за формирането на нова правна култура в Русия - темата на научна статия на тема
- Устойчив магнитен кухненски панел - бизнес продукт
- Православен форум Любезна дума - Преглед на темата - Защо в храма не се усмихвайте