Palette Layer Comps Adobe Photoshop CS5
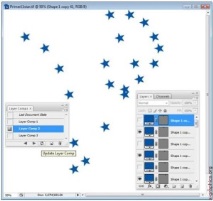
За да привлекат клиент, дизайнерите често правят няколко композиции или варианти на изображения, за да могат да изберат една от няколко опции. Използване на палитрата Слоеви слоеве (Layering), можете да създавате, управлявате и преглеждате различни опции за изображения и оформления в рамките на един файл (Фиг. 8.74).
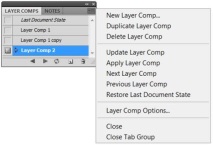
Фигура: 8.74. Палитра Слоеви слоеве и неговото контекстно меню
Появата на тази палитра до известна степен реализира мечтата за възможността за различни състояния при работа с палитрата История (История). Особено необходимо беше да се запазят различни държавни варианти за дизайнери, които често трябваше да изпращат на клиентите няколко внедрения на решението към тяхната задача. В долната част на палитрата има икони със стрелки, които ви позволяват да се движите между състоянията на слоя. За да преминете към следващото изправяне (Прилагане на следващия избран слой за комп) трябва да щракнете върху иконата със стрелка надясно, за да отидете в предишното състояние (Прилагане на предходно избрания слой Comp) щракнете върху иконата със стрелка наляво .
Състоянието на слоевете е работен момент, характеризиращ се с информация за видимост, прозрачност, разположение, режими на смесване на слоеве и стилове, които се прилагат към слоевете в изображението в определен момент от времето.
Палитра Слоеви слоеве (Layer Layout) прави, като че ли, "моментни снимки" на определени слоеве, тоест той помни състоянието на палитрата Слоеве (Слоеве). Палитра Слой
Комп (Layer Layout) записва вариации на слоя с параметри за контрол на състоянието:
± Видимост (Видимост). Ако е отметнато това квадратче, информацията за видимост на слоевете и маските на слоевете се запазва;
± Позиция (Местоположение). Това квадратче за отметка позволява позицията на всеки слой спрямо останалите. Трябва да се има предвид, че позицията на отделни елементи върху слой, например избрани области, не се запазва и селекцията не може да бъде възстановена, когато е избрано състоянието на слоя;
± Външен вид (стил на слоя) (Външен вид (стил на слоя)). Това квадратче за отметка запазва всички атрибути на стила на слоя, включително ефекти, непрозрачност и режим на смесване.
Вариантите на слоевете могат да бъдат експортирани в отделен файл, в PDF или в мрежова фотогалерия. Ако палитрата не е на екрана, използвайте командата Прозорец | Слоеви слоеве (Прозорец | Layout Layout).
За разлика от други ефекти на слоя, опциите за персонализиране Интелигентен филтър (Векторен филтър) не може да се променя от слой на слой. Веднъж Интелигентен филтър (Vector filter) ще бъде приложен към слоя, ефектът му се появява във всички останали слоеве на изображението.
Създайте варианти на слоеве
1. Създайте документ с размери 1000 × 700 пиксела.
2. Разширете списъка в палитрата с инструменти Правоъгълник Инструмент (Правоъгълник) Многоъгълник (Инструмент за многоъгълник). В диалоговия прозорец Опции за многоъгълник (Опции за многоъгълник) задава външния вид на многоъгълника Звезда (Звезда).
3. Начертайте звезда, боядисайте я в синьо. В палитрата от слоеве Слоеве (Layers) е на слоя Shape 1.
4. Дублирайте слоя Shape 1 40 пъти с командата Слой | Дублиран слой (Layer | Duplicate Layer), тук е необходимо знанието за процесите на автоматизация, което ще бъде очертано в Глава 16.
5. Преместете звездите по слоевете с инструмента Ход (Преместване), нещо подобно изглежда на фиг. 8,75.
6. В палитрата Слоеви слоеве (Layer Layout) от контекстно-чувствителното меню, изберете командата Нов слой Comp (Нова версия на слоевете) (фиг. 8.76) или използвайте бутона - Създайте нов слой за слоеве (Създайте нов вариант на слоевете). Новосъздадената опция за слой Layer Comp 1 (Layer Option 1) отразява текущото състояние на слоевете в палитрата Слоеве (Слоеве).
към слоеве: Видимост (Видимост), Позиция (Местоположение) и Външен вид (стил на слоя) (Външен вид (стил на слоя). Докато всички опции отразяват едни и същи слоеве.
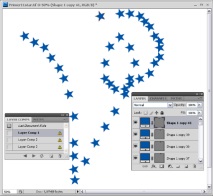
Фигура: 8,75. Нарисувани звезди, палитри от слоеве Слоеве и опции Слоеви слоеве
8. В палитрата Слоеви слоеве (Layer Comp 2) отидете на Layer Comp 2. Изключете всички четни слоеве в текущия документ, оставете неномерираните (фиг. 8.77). Използвайте бутона - Актуализиране на слоя Comp (Промяна на опцията на слоя). Новата опция Layer Comp 2 отразява различно състояние на слоевете в палитрата Слоеве (Слоеве). Всяка нова опция запазва параметрите, избрани за предишната опция; по този начин, изборът не трябва да се прави отново, ако се изисква опциите да бъдат идентични.
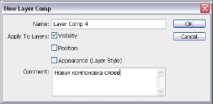
Фигура: 8,76. Нов прозорец на състоянието на слоя
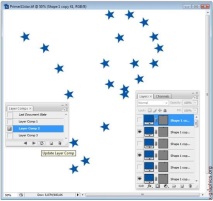
Фигура: 8,77. Опция Layer Comp 2 на текущия документ
В палитрата Слоеви слоеве (Layer Comp) отидете на Layer Comp 3. Изключете тези слоеве в текущия документ, които оформят чисто. Използвайте бутона - Актуализиране на слоя Comp (Актуализиране на вариант на слоевете). Новата опция Layer Comp 3 отразява повече oo състоянието на слоевете в палитрата Слоеве (Слоеве).
9. Изберете инструмент Хоризонтален тип (Хоризонтален текст), задайте шрифта на Segoe Script и размера, равен на 72, напишете ДВЕ ЗВЕЗДИ. Този надпис в палитрата Слоеви слоеве (Layer Layout) се появи на слоя Last Document State.
10. Запазете документа, сега можете да показвате звездите в различни форми на всички. Този документ като пример "ДВЕ ЗВЕЗДИ" .tif също е на приложения CD.
За да дублирате опция за слой, изберете го в палитрата Слоеви слоеве (Композиране на слоеве) и плъзнете до бутона Създайте нов слой за слоеве (Създаване на нови варианти на слоеве).
Възможни начини на действие:
± за да разгледате опцията за слоя, първо трябва да я активирате в документа. В палитрата Слоеви слоеве (Layer Layout) щракнете върху миниизображението - Слоеви слоеве (Layer Layout), за да преминете към грешната версия;
± за да навигирате през опциите на слоя, използвайте бутоните - Предишен (Предишен) и - Следващия (Напред), разположен в долната част на палията Слоеви слоеве (Layer Layout). Това движение е възможно само при предварително избрани опции.
Промяна и актуализиране на варианти на слоя
Ако са направени промени в конфигурацията на варианта на слоя, вариантът на слоя трябва да бъде актуализиран.
1. Изберете опция за слоеве в палитрата Слоеви слоеве (Layer Layout).
2. Направете промени във видимостта, позицията и стила на слоевете. След това трябва да промените параметрите на опциите на слоя, за да запазите тези промени.
3. Променете параметрите на опцията за вашия слой, като изберете Layer Comp Options (Layer Variant Palettes) от менюто на палитрата Слоеви слоеве (Layer Layout) и изберете повече опции за презаписване на позицията и стила на слоя.
4. Щракнете върху бутона - Актуализиране на слоя Comp (Update Layers Variant), разположен в долната част на палитрата.
Предупредителна икона
Някои действия водят до ситуация, при която вариантът на слоя не може да бъде възстановен напълно в бъдеще. Това се случва, когато слой е премахнат, обединен с друг или фоновият слой е преобразуван.
В такива случаи до името на варианта на слоя се показва предупредителна икона.
Възможни начини на действие:
± игнорирайте предупреждението, което може да доведе до загуба на един или повече слоеве. Други запазени параметри могат да бъдат запазени;
± актуализира версията на слоевете, което не само води до загуба на предварително зададени параметри, но също така актуализира версията на слоевете до момента;
± щракнете върху иконата за предупреждение, за да видите обяснително съобщение, че вариантът на слоя не може да бъде възстановен правилно. Моля изберете Ясно (Изчистване), за да премахнете предупредителната икона и да оставите останалите слоеве непроменени;
± щракнете с десния бутон на мишката (Windows) или клавиша (Mac OS) иконата за предупреждение, за да видите изскачащо меню, което ви позволява да изберете команди, или Предупреждение за изчистване на слоя (Предупреждение за изчистване на вариантни слоеве), или Изчистете всички предупреждения за слоеве (Предупреждения за изчистване на всички опции на слоя).
Унищожаване на варианти на слоеве
Възможни начини на действие:
± изберете опция за слоеве в палитрата Слоеви слоеве (Layer Layout) и щракнете Изтрий (Изтриване) на панела или изберете Изтриване на слоя Comp (Опция за риболовни слоеве) от контекстно-чувствителното меню на палитрата;
± плъзнете опция за слой върху бутона Изтрий (Изтриване) в палитрата.
Експортиране на варианти на слоеве
Можете да експортирате варианти на слоя в отделни файлове.
± Изберете Файл | Скриптове | Слоеве се компилират във файлове (Файл | Скриптове | Опции на Slv) във файл, след това изберете типа на файла и задайте опциите за запис (Фиг. 8.78).
Забележете, можете също да експортирате в Уеб фото галерия (WPG) (Photo Gallery Web WPG)), но приставката Web Photo Gallery първо трябва да бъде инсталирана на вашия компютър. Приставката може да бъде намерена в папката Goodies на инсталационния диск.
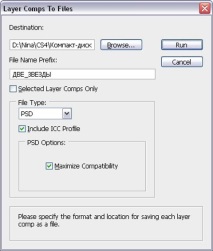
Фигура: 8,78. Команден диалогов прозорец Файл | Скриптове | Слоеве се компилират във файлове
Източник: Комолова, Н. В., Adobe Photoshop CS5 за всички/Н. В. Комолова, Е. С. Яковлева. - SPb.: BHV-Петербург, 2011. - 624 с.: Ил. + CD-ROM - (оригинал)
- Layer Comps панел в уроци по Adobe Photoshop, Photo и Photoshop
- Layer Comps Palette
- Заточване в Photoshop, Soohar - Уроци по 3D графика и фотография на Photoshop
- Висящи системи за картини, плакати и фотографии, ARTITEQ
- Защо растенията избраха зелено, Наука за всички с прости думи