За системен администратор
Някои аспекти на мрежовия достъп в Windows XP
На първо място, необходимо е да конфигурирате системата, така че достъпът до компютъра от мрежата да стане възможен. Обикновено съветите се свеждат до това: изключете защитната стена, изключете основното споделяне, включете госта и му разрешете достъп. Не е правилно. Тази политика наистина ще позволи използването на споделен достъп до ресурси, но не защитава собственика от злонамерени клиентски действия. При такива обстоятелства е възможно всеки потребител да може да изтрие данни от вашия твърд диск.
И така, как да го направя правилно. Влизаме в свойствата на защитната стена, като използваме съответния елемент Контролни панели и маркирайте квадратчето Споделяне на файлове и принтер както е показано на фигура 1. Това позволява достъп до TCP портове 139 и 445, както и до UDP 1 37-138. Като цяло, когато отворите мрежов достъп до споделени ресурси, защитната стена се конфигурира автоматично. Извършихме тази операция, за да сме абсолютно сигурни, че възможните проблеми не са свързани с политиките на защитната стена.
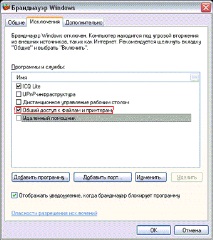
По подразбиране Windows търси в мрежата за споделени папки и принтери. Можете да третирате тази функция по различни начини, но ако трябва да я използвате, по-добре е да използвате компонента Peer-to-peer мрежа, който се включва през Добавяне или премахване на програми - Компоненти на Windows - Мрежови услуги (Фиг. 2). Защитната стена ще бъде конфигурирана автоматично.

Освен това трябва да се уверите, че използвате Услуга за споделяне на файлове и принтери. Можете да проверите това в свойствата на мрежовата връзка (фиг. 3). По подразбиране тази услуга е активирана, ако не използвате комутируема връзка.
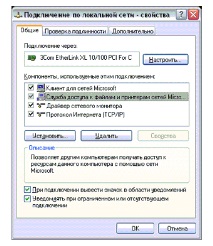
Сега трябва да вземете решение за метода за достъп до компютъра от мрежата. Windows XP предоставя два модела за достъп: "Гост" и "Редовен". Достъпът за гости опростява управлението на споделените ресурси, но значително ограничава възможности като дистанционно администриране, одит и споделяне на ресурси между потребители чрез права за достъп и т.н. При избора на този модел всички потребители, които се опитват да се свържат с компютъра от мрежата, автоматично се разпознават като гости на операционната система. Ако не се използва нито една от горните функции, тогава можете да се ограничите до достъпа на гости.
Модел за достъп на гости.
За да използвате този модел за достъп и той е активиран в Windows по подразбиране, трябва само да активирате акаунта гост в модула за управление на компютъра или чрез контролния панел и му разрешете достъп от мрежата в политиката за сигурност.
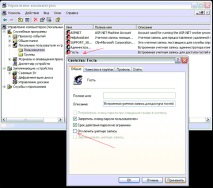
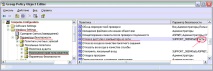
По принцип всичко е достъпно за гости, но има тънкости:
- Промените в политиката за сигурност се прилагат след час и половина (90 минути) по подразбиране. Можете да наложите настройките по два начина: чрез рестартиране на операционната система или чрез принудителна актуализация на груповите правила. Това може да стане по следния начин: Старт, тичам, въведете gpupdate/сила (без кавички) и натиснете Добре.
- Ако сте променили модела на достъп преди, върнете го обратно на модела за гости, както е показано на фигура 6 или фигура 6. 7.
Модел с общ достъп.
Сега нека разгледаме по-правилен вариант от моя гледна точка с модела за достъп "Нормален", който се нарича още "Класически".
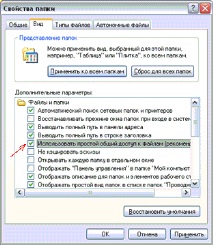
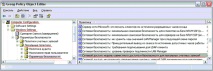
И така, моделът за достъп до мрежата е избран "Нормален". Това означава, че всички потребители, които се опитват да получат достъп до компютъра от мрежата, автоматично престават да бъдат гости. След това Windows ще започне да проверява своите идентификационни данни, за да види дали съответстват на акаунтите, съхранявани на локалния компютър, както и да проверява правата за достъп, предоставени на тези потребители. В този случай е възможно да се създадат локални потребители и да им се присвоят права за достъп до папки и подпапки. Това е полезно, когато трябва да отворите достъп до определена папка за един потребител, но да го затворите за друг. С прост споделен достъп това не може да се направи, тъй като всички клиенти използват един и същ акаунт - "Гост".
В политиките за сигурност има клауза, която регулира използването на празни пароли. По подразбиране празни пароли са разрешени само за влизания в конзолата. Ако някой от потребителите, с изключение на „Гост“, трябва да влезе в системата с празна парола, тогава стойността на този елемент трябва да бъде зададена на позиция „Деактивирана“. Това позволява на акаунти с празна парола да имат достъп до компютъра през мрежата. Но имайте предвид, че това отваря достъп с празни пароли и до така наречените „административни“ споделени ресурси, което изобщо не е сигурно.
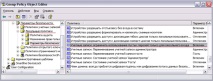
Има недостатък в "Нормалния" модел на мрежов достъп, но този недостатък е по-вероятно в главите на потребители, които оставят администраторската парола празна или поставят "12345" или qwerty. Ако празната парола на "Администратор" е от съществено значение, тогава трябва или да я преименувате, или да я деактивирате (не се страхувайте, в безопасен режим "Администраторът" винаги е активиран), или да му откажете достъп през мрежата, като добавите тя за тези, които имат такава забрана, както е на фиг. 5 Конкретните действия зависят от вашите нужди.
Няколко съвета.
Ако не искате да загубите данните си, следвайте най-простите правила за безопасност, докато следвате правилата за лична хигиена.
- Погрижете се за администраторския акаунт, не работете под него. Създайте още един за себе си и деактивирайте „Администратор“ или преименувайте.
- Не давайте празни пароли на администраторски акаунти.
- Използвайте сложни пароли. Ако сте мързеливи да го въвеждате всеки път, използвайте помощната програма, извикана от командата КОНТРОЛ НА ПОТРЕБИТЕЛИТЕ от командния ред или от менюто Start - Run, за да зададете автоматично влизане.
- Никога не давайте пълен мрежов достъп за максимум редактиране.
- Никога не споделяйте дискове, използвайте папки за това.
Създайте споделен ресурс - споделена папка
Можете да създадете папка навсякъде, но най-добре е да го направите в основната директория на устройството, тъй като някои директории имат предварително определени разрешения. Така че, създайте папка и му дайте име. След това щракваме с десния бутон върху тази папка и избираме елемента Имоти. Отидете в раздела Достъп. Превключете радио бутона в позицията Споделете тази папка.
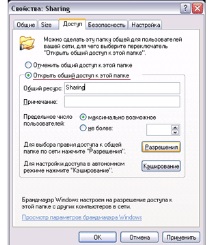
Има малък нюанс. Ако добавите знак за долар в края на името на акцията - $, тогава папката няма да се вижда от мрежата, това е така наречения скрит споделен ресурс и можете да получите достъп до него само като посочите пълния път, например: Старт, Изпълнение, \\ mycomp \ споделяне $, Добре. Можете да добавите бележка. Ако има много споделени папки, това може да е полезно. Името на споделянето не трябва да бъде същото като името на споделянето, то може да бъде зададено произволно.
Сега натиснете бутона Разрешения и влезте в прозореца, показан на фиг. 10
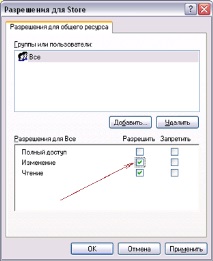
Тук задавате разрешения за мрежов достъп за папката. Ако имате файлова система FAT32, разрешенията могат да се задават само тук, като се използват бутоните „Добавяне“ и „Премахване“. За тези, които използват NTFS, няма смисъл да добавят някой. Човек трябва само да определи нивото на достъп. Например добавете правото на промяна. Ако добавите потребител или група потребители, не се бъркайте, защото все още трябва да зададете правата в раздела Сигурност фиг. 11.

- Първата опция е да изтриете групата и да добавите конкретни потребители (преди всичко себе си и за пълен достъп). Windows няма да изтрие? Точно така, да отидем на Освен това, премахнете челюстта Наследи, натискаме Приложи, в прозореца, който се показва, щракнете копие, тогава Добре и се върнете към фиг. 11. Но сега тук можете както да изтриете, така и да добавите.
- Втората опция ще бъде полезна, ако искате да откажете достъп до споделен ресурс само за някои членове на групата "Потребители", като същевременно разрешите достъп до други. Решението на този проблем е да добавите необходимите потребители към списъка с акаунти и да им откажете пълен контрол. Сега, въпреки че са част от група, на която е разрешен някакъв вид опция за достъп, те няма да я получат, тъй като в Windows забраните имат по-висок приоритет пред разрешенията, за които тя ще ви разкаже.
Използвайки тези прости техники, можете да изградите йерархия от папки с различни права за достъп, чийто вход ще бъде единствената папка, видима в мрежата. Предимството на този подход е, че като преместите радио бутона на фигура 9 в противоположната позиция, можете да прекъснете наведнъж всички потребители, които са свързани към вашия компютър. И също така е лесно да предоставите отново достъп, когато отново е необходим.
За потребители, които избират модела "Гост" за достъп до мрежата, споделянето на папката е много по-лесно. Трябва да създадете папка и да й дадете име. След това щракнете с десния бутон върху иконата на папката, изберете Имоти и отидете до отметката Достъп, фиг.12. Тук, в долната част на прозореца, поставете отметка в квадратчето Споделете тази папка и евентуално квадратче за отметка Разрешаване на модифициране на файлове по мрежата ако има нужда от отдалечени потребители да могат да добавят и изтриват файлове в тази папка. Също така е възможно да промените името на ресурса, под това име папката ще бъде видима в мрежата.

Страж
- За някои аспекти на рисковете и тяхното предотвратяване в съвременното управление в областта на образованието, чл
- Опасна ли е скарлатината за бременни жени, последствията
- Ръководство за пациенти с рак - Вершинина, Потявина
- Опасност от статично електричество за електрониката
- Новогодишни опаковки - Шаблон за изработване на кутия за подаръци за Нова година, инструкции - Собствен