Настройка на BIOS
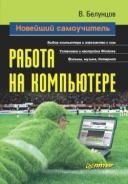
Book: Най-новото ръководство за самообучение за работа на компютър
Настройка на BIOS
BIOS играе съществена роля в работата на компютърна система. Персонализираните настройки, запазени в BIOS, до голяма степен определят ефективността на компютърната система като цяло или на отделните й подсистеми.
Правилната настройка на BIOS може значително да подобри производителността или стабилността на системата. Неподходящото боравене с параметрите на BIOS води до неизправности на компютъра, а в някои случаи - до пълна повреда на системата.
За да персонализирате параметрите на основната I/O система, има специална програма, вградена в BIOS на всички версии и производители. Традиционно можете да го въведете само когато включите и рестартирате компютъра.
ЗАБЕЛЕЖКА.
Наскоро се появиха специални програми, които ви позволяват достъп до BIOS по време на работа. В повечето случаи обаче все пак е по-добре да конфигурирате основната I/O система, като използвате стандартната програма, вградена в BIOS.
За да влезете в програмата за настройка на BIOS, обикновено трябва да натиснете клавиш или комбинация от клавиши след включване или рестартиране на компютъра. Най-често използваният клавиш е Delete. Това обаче не е единственият начин. Доста често следните клавиши и техните комбинации също се използват за влизане в помощната програма за настройка на BIOS:
Могат да се използват и други клавишни комбинации. В повечето случаи на екрана се появява бързо съобщение, като Press to Enter Setup, което изчезва след известно време. Понякога намекът не се показва, така че неопитните потребители да не са твърде изкушени да експериментират.
Основната I/O система за почти всички компютри се произвежда само от трима големи производители. Най-известният сред тях е софтуерът за награди (сега законно подразделение на Phoenix) (Фигура 3.3).
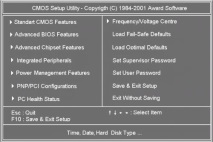
Фигура: 3.3. Награда за външен вид на BIOS.
Наградата BIOS е инсталирана на повечето компютри в света. Най-известните версии на BIOS за награди са: 2.50, 2.51, 2.51U, 2.51G, 4.51PG, 6.0 и 6.0PG.
Номерът на версията на BIOS, както и производителят и често дори датата на пускане, могат да се видят, когато компютърът е включен (обикновено в долния ред на екрана). Почти всички съвременни компютри имат награда BIOS 6.0 или 6.0PG.
Преди това BIOS от American Megatrends Inc (AMI) беше много популярен (Фигура 3.4). По времето, когато пазарът беше доминиран от компютърни системи, базирани на процесори от клас 80386, AMIBIOS беше инсталиран на почти всички компютри. Напоследък AMIBIOS се използва все по-рядко, въпреки че производителите на дънни платки като Gigabyte и MSI все още често се позовават на BIOS на тази компания. Понякога AMI BIOS се инсталира на дънни платки на ASUS.
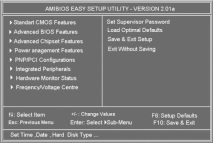
Фигура: 3.4. Външен вид на AMIBIOS.
AMI BIOS се характеризира с много по-малка гъвкавост в настройките, отколкото Award BIOS, въпреки че интерфейсът му се променя доста забележимо от версия на версия. В момента се разпространяват само две версии на AMI BIOS - 1.24 и 1.45.
Понякога можете да намерите BIOS от други производители. От тях се откроява Феникс. Преди време тя участваше активно в разработването на собствените си версии на BIOS, но всички те имаха голям недостатък - малък брой потребителски настройки. Съответно компютърната система, използваща Phoenix BIOS, беше много трудна (и често дори невъзможна) за оптимизиране за собствените си задачи. Поради това производителите на дънни платки започнаха постепенно да премахват BIOS на Phoenix.
В резултат на това самата компания реши да се откаже от разработването на собствени версии на BIOS. Понастоящем Phoenix BIOS се използва само от Intel, чиито дънни платки не са популярни.
Въпреки това, както беше споменато по-горе, днес Phoenix придоби софтуер за награди, основният разработчик на BIOS за съвременни компютри. В същото време търговската марка Award бе запазена като по-популярна сред производителите на компютри и дънни платки.
В допълнение към малкия брой настройки, Phoenix BIOS има и друга неприятна функция: често, за да промените параметрите си, трябва да пренаредите джъмперите или да промените позицията на микропревключвател.
Програмата за настройка на BIOS може да има различен потребителски интерфейс, но традиционно се състои от няколко раздела, всеки от които съдържа параметри, които са сходни по значение или свързани с подобни настройки.
Стандартният интерфейс за настройка на BIOS е доста архаичен. Когато потребителят влезе в него, се появява основният екран, в горната част на който има името на програмата, информация за нейния производител и т.н.
В средната му част са изброени програмните раздели, които имат следните имена във версията на BIOS 4.51PG:
? Стандартна настройка на CMOS - служи за задаване на дата и час, както и за определяне на конфигурацията на дисковите устройства - различни устройства и твърди дискове;
? Настройка на функциите на BIOS - в този раздел можете да зададете реда за избиране на носител при търсене на операционната система, както и да конфигурирате параметрите на кеш паметта, процесора, клавиатурата и твърдите дискове;
? Настройка на функциите на чипсета - тук можете да намерите различни настройки за параметрите на чипсета на дънната платка, както и да зададете скоростта на достъп до RAM;
? Настройка за управление на захранването - този раздел е предназначен за дефиниране на режими за пестене на енергия, поведение на бутона за захранване, както и за наблюдение на температурата и въртенето на охлаждащите вентилатори;
? PNP/PCI Configuration - позволява ви да конфигурирате разпределението на ресурсите между устройствата;
? Зареждане на BIOS по подразбиране - команда за зареждане на параметрите по подразбиране, за да се осигури най-стабилната работа на компютъра;
? Load Performance Defaults също е команда за зареждане на параметрите по подразбиране, за да се осигури най-продуктивната работа на компютъра;
? Интегрирани периферни устройства - този раздел съдържа настройки за режимите на работа на IDE контролера, компютърни портове и други интегрирани устройства;
? Supervisor Password и User Password - тук можете да зададете пароли за влизане в програмата за настройка на BIOS и за зареждане на компютъра като цяло;
? IDE HDD Auto Detection - използва се за автоматично откриване на параметрите на твърдите дискове, инсталирани в системата;
? Изход без запазване - предполага излизане от програмата за настройки на BIOS без запазване на направените промени.
Един от изброените раздели в прозореца на програмата винаги е подчертан в цвят. Преместването през секциите се извършва с помощта на клавишите за курсор. За да влезете в избрания раздел, използвайте клавиша Enter (понякога интервал). Използвайки клавишите F2 и комбинацията Shift + F2, можете да промените цветовата схема на програмния интерфейс. За да излезете от програмата, без да запазвате направените промени, трябва да натиснете Esc, а докато запазвате промените - F10.
В долната част на главния екран има ключови съвети и кратко описание на маркирания раздел. Например, когато е избран раздел Стандартна настройка на CMOS, в долната част на прозореца се появява надписът Time, Date, Hard disk type, накратко обясняващ същността на параметрите на раздела.
За да влезете в избрания раздел, натиснете Enter. На екрана ще се появи списък с параметри, срещу всеки от които е посочена текущата му стойност. Един от параметрите винаги е подчертан.
Използвайте клавишите за курсор, за да се придвижвате между параметрите. Можете да промените стойностите на избрания параметър, като използвате клавишите Page Up и Page Down или "+" и "-". Ако трябва да възстановите текущите параметри, преди да влезете в този раздел, натиснете F5. F6 е за зареждане на настройките по подразбиране за този раздел за най-голяма стабилност и F7 за най-висока производителност. Освен това, като използвате клавиша F2 (и комбинацията Shift + F2) тук можете да промените цветовата гама и като натиснете F1, можете да покажете кратка помощ.
За да излезете от избрания раздел, използвайте клавиша Esc. В този случай всички направени промени се записват във временен буфер. По този начин е възможно да се отхвърлят направените промени, като се излезе от програмата за настройка на BIOS, без да се запазват промените.
Въпреки че стандартният интерфейс за настройка на BIOS е по-познат на повечето потребители, понякога има програми за настройка на BIOS с различен интерфейс. Например, AWARD BIOS версия 6.0 (но не 6.0PG) наследи интерфейса от Phoenix BIOS, в резултат на което интерфейсът в стил Phoenix отново стана доста разпространен през последните години. Понякога се използва и в BIOS от компания AMI.
Основният екран на програмата за настройки на Phoenix BIOS се характеризира преди всичко с факта, че в горната му част има ред от раздели (подчертани с инверсия), където имената им са изброени в кратка форма (например: Main, Advanced, Power, Boot and Exit). В този случай придвижването между секциите се извършва с помощта на клавишите "стрелка наляво" и "стрелка надясно".
Съдържанието на избрания раздел винаги се показва в основната част на екрана. Използвайте клавишите? За придвижване между параметри. и?. Стойностите могат да се променят с помощта на бутоните "+" и "-" (понякога също традиционните Page Up и Page Down). Чрез натискане на клавиша Enter можете да получите пълен списък с възможни стойности за избрания параметър (и след това да изберете този, от който се нуждаете).
Клавишът F1 извежда помощ. Бърза справка за маркираната опция винаги е от дясната страна на екрана. Стойностите по подразбиране на избрания дял могат да бъдат заредени чрез натискане на F5.
Клавишът F10 се използва за излизане от програмата за настройка със запазване на промените, а Esc - без запазване на промените.
Вляво от някои параметри има триъгълни стрелки, показващи, че тези параметри всъщност са директории, съдържащи списък с допълнителни параметри със техните стойности.
Можете да запазите или да отмените промените, направени в програмата, без да излизате от нея (както и да излизате) в раздела Изход.
В някои случаи помощната програма за настройка на BIOS може да използва графичен интерфейс с прозорец. Удобно е да правите настройки тук с мишката, въпреки че всички промени могат да бъдат направени без да се използва. Подобен интерфейс е типичен, по-специално за някои версии на AMI BIOS (като правило, не най-новите).
Когато използвате прозоречния интерфейс, всеки раздел от параметрите на екрана се намира в отделен прозорец. За да влезете в допълнителен прозорец със списък с възможни стойности, трябва да щракнете двукратно върху необходимия параметър. Желаната стойност може да бъде избрана и с мишката.
Ако мишката не е свързана към компютъра или не е открита от програмата за настройка на BIOS, можете да навигирате между прозорците с помощта на клавиша Tab и да избирате опции в активния прозорец с помощта на клавишите за курсор. За да промените стойността на параметъра, използвайте клавиша Enter.
Въпреки известната лекота на навигация, подобни интерфейси на програмите за настройка на BIOS не са станали популярни и днес са изключително редки.
В някои аварийни ситуации е необходимо да възстановите всички настройки на BIOS до състоянието им по подразбиране. В повечето случаи това може да се направи от самата програма за настройка на BIOS, но понякога този метод не е подходящ.
Например, след неправилно задаване на тактовата честота на процесора или която и да е шина, компютърът може да спре да се зарежда или изображението на монитора да изчезне. Освен това не можете да влезете в програмата за настройка на BIOS, ако сте забравили паролата да я въведете (въпреки че в този случай може да помогне една от инженерните пароли, които са подходящи за всички BIOS на определена версия).
Ако компютърът ви не може да стартира поради неправилни настройки на BIOS, можете да възстановите настройките до първоначалното им състояние. Това може да се направи по два различни начина в зависимост от дънната платка.
Първият е както следва. Потърсете в документацията за дънната платка, където на нея са разположени щифтовете и джъмперът за нулиране на настройките на BIOS. Ако има такъв джъмпер, изключете захранването на компютъра, отворете корпуса на компютъра, намерете този джъмпер на дънната платка и го настройте в позиция за нулиране. След това (без да затваряте корпуса на компютъра) го включете за 15-20 секунди (докато екранът остава тъмен) и го изключете отново. След това върнете джъмпера в нормалното му положение, затворете кутията и отново включете компютъра. Трябва да започне да се изтегля нормално.
ВНИМАНИЕ!
Преди да инсталирате джъмперите на дънната платка, препоръчително е физически да изключите захранването от компютъра. В противен случай последствията могат да бъдат най-неприятни. Факт е, че захранването продължава да тече към дънната платка на компютъра, дори и да е изключено от софтуера.
Вторият метод за нулиране на параметрите на BIOS (софтуер) се използва, ако джъмперите не са предвидени на дънната платка. В този случай трябва да включите компютъра, докато държите натиснат който и да е клавиш (който е записан в документацията за дънната платка) на клавиатурата на компютъра. Обикновено за това се използват С или К.
Ако двата разгледани метода са били неуспешни, можете да опитате "нестандартните" методи за нулиране на параметрите на BIOS. Най-лесният начин е да извадите батерията за CMOS чипа за дълго време - може да отнеме повече от един ден, за да се разредят кондензаторите, вградени в захранващия чип.
Друг метод е късо съединение на CMOS щифтовете към кутията на компютъра. Това трябва да се направи при изключено захранване с помощта на проводник, чиито краища са лишени от изолация. За затваряне изберете небоядисано място на кутията. Възможно е да се открият необходимите CMOS щифтове експериментално - само CMOS микросхемата се захранва от батерията, така че всяка друга такава схема с изключено захранване не може да повреди.
- Конфигуриране на CDMA модем Pantech UM175 в ubuntu
- Конфигуриране на Pidgin в Debian
- Конфигурация на DHCP сървър
- Конфигуриране на рутер Sagemcom 2804
- Задаване на счетоводни параметри, програми