Намиране на черно-бяла точка на снимката, корекция на цветовия баланс
В този урок на Photoshop ще научите как бързо да намерите белите и черните точки, за да коригирате изображение с инструмента Криви или нива.
Версия на Photoshop: Photoshop CS4 (2008)
Сложност: Ниска
Когато коригирате цветовия баланс, е много важно правилно да намерите точките, съответстващи на най-светлите и най-тъмните области на изображението. За да направите това, можете да използвате „Информация»(Информация) чрез преместване на курсора върху изображението и спазване на цветовите стойности. Но този метод е трудоемък и неточен.
Сега ще се научим как бързо да намираме и маркираме зони от черно и бяло, а вие ще правите корекции на вашите снимки много бързо и лесно.
един. Отваряме нашата снимка.

Създайте коригиращ слой “Изогелия"(Threshold), за което кликваме върху иконата в долната част на палитрата от слоеве и избираме Isogelia от падащия списък.
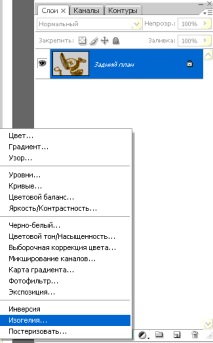
2. Преместете плъзгача в крайно ляво. В резултат на това изображението става напълно бяло.
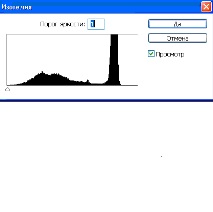
3. Сега постепенно преместете плъзгача надясно, докато се появи малък брой пиксели.
Това ще покаже областите, съответстващи на черното.
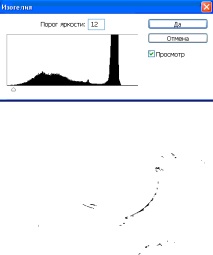
4. Сега нека поставим знак върху черната зона. За да направите това, без да затваряте диалоговия прозорец, преместете курсора, който е под формата на капкомер, в тази област. Задържайки бутона Shift, кликнете върху него.
В резултат на това се появява етикет на контролна точка. Не затваряйте диалоговия прозорец, тоест не използвайте командата, в противен случай ще трябва да я отворите отново за следващата операция. Защо да губите ценно време?
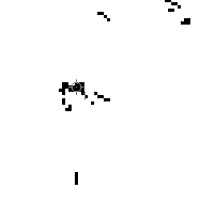
пет. Сега нека дефинираме области, съответстващи на бялото.
Преместете плъзгача докрай надясно, след това бавно го преместете наляво, докато се появи малък брой пиксели.
Това ще бъдат зоните на бялото.
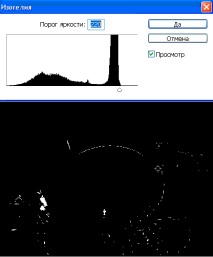
Познайте какво следва? Правилно! Точно както при търсенето на черен цвят, маркирайте тази точка, като щракнете с мишката, докато задържате клавиша Shift.
Сега имаме две точки: черна точка и бяла точка.
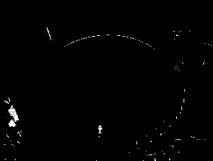
6. Сега можете да затворите диалоговия прозорец и да изтриете коригиращия слой, той вече не е необходим.
За да направите това, плъзнете го до иконата на кошчето в палитрата от слоеве.
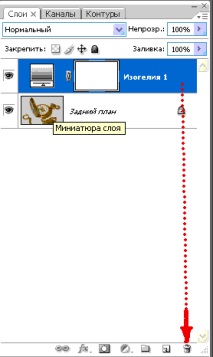
7. Сега нека създадем коригиращ слой “Криви"(Криви) или"Нива"(Нива).
Изберете инструмента White Point и кликнете върху маркираната област на изображението, съответстваща на бяло.
След това избираме черната точка и правим същата операция.
Ето какво имам.
Краен резултат

- Защо не можем да чуем собствения си пулс (3 снимки)
- Самса на бутер тесто с билки рецепта със снимка, как да готвя
- Защо на върховете на много църкви има не кръстове, а петли (виж снимката)
- Самса с билки - рецепта стъпка по стъпка със снимка нататък
- Официален уебсайт, онлайн магазин за авточасти, контакти и адреси на бензиностанции, продажби на автомобили