Linux игри: конфигуриране на емулатора на M.A.M.E.

Актуализираме списъците, инсталираме sdlmame:
sudo apt-get update
sudo apt-get инсталирайте sdlmame
Има различни интерфейси за този емулатор, видях статия в сп. Full Circle, в която се препоръчва да инсталирате Wahcade. Опитах се да го инсталирам в Ubuntu 10.04, настройките за Wahcade вървят като отделна програма, те работят, но самата Wahcade се кълне в някаква грешка в python и се затваря при стартиране . На друг чужд сайт прочетох за QMC2 интерфейса, изтеглих го, инсталирах го - дори не стартира . В резултат на това инсталирах доказания GmameUI, макар и грозен, но работещ:))
На първо място, трябва да подготвим папка, в която ще се намират нашите игри. Ние създаваме в домашната папка (можете да създадете там, където ви е по-удобно), папката емулатори, в нея mame, добре, в нея папката roms. Поставяме всички биографии и игри в тази папка (поставяме ги директно в ZIP архивите, не е необходимо да ги разопаковате!). също в
/ емулатори/mame/Създадох флаери и щракващи папки. Флаерите (корици за брошури, публикувани за игри) се поставят по избор в папката с флаери, а екранните снимки се поставят на мига. Ако направите всичко това, тогава, когато изберете конкретна игра в списъка вдясно, ще се покаже флаер или екранна снимка за играта - удобна и красива.
При първото стартиране ще бъдете попитани „Не са намерени изпълними файлове на Mame, искате ли да намерите изпълним файл на MAME сега?“, Тоест „MAME двигателят не е намерен, бихте ли искали да го посочите?“, Разбира се искаме нашият емулатор да работи и затова кликнете върху „Да“. В прозореца, който се появява, в раздела "MAME Main Paths" виждаме елемента "MAME изпълним файл", щракнете върху бутона "Добавяне" и посочете пътя към работния файл на емулатора (/ usr/games/mame), в елемент "ROM" - посочете пътя до нашата папка с rums (
/ emulators/mame/roms), така че емулаторът да знае къде са игрите.
Ако желаете, тогава в раздела „ПЪТИ ИЗПЪЛНЕНИ“ посочете пътищата до папките за щракване и флаери. Както вече споменахме, тези папки трябва да съдържат скрийншотове за игри (щракване) и корици на флаери (флаери). След като всичко е посочено, щракнете върху "Ok", ще бъдете попитани дали искаме да актуализираме списъка с игри, ние искаме и следователно щракнете върху "Rebuild gamelist". Емул ще сканира ромската папка и ще покаже списък с игри.
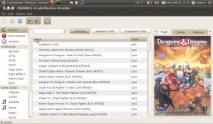
В менюто „Преглед“ можете да махнете/премахнете отметките от квадратчетата и да оставите например този изглед:
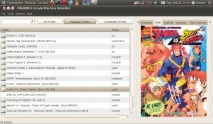
Изберете играта, щракнете с десния бутон върху нея и в менюто, което се появи, изберете "Опции" в самото дъно, в първия раздел, в реда "Видео режим", променете "Софтуер" на "OpenGL" (картинка в игрите ще бъде по-мек и по-плавен), щракнете върху Затвори. Щракнете двукратно, за да стартирате тази игра и вижте следния екран:
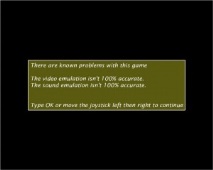
Информацията на този екран и цветът на фона показват степента на емулация на избраната игра:
- Зелено - играта емулира перфектно;
- Жълто - възможни грешки в емулацията (например грешен звук и т.н.);
- Червено - лоша емулация (ужасни бъгове или обикновено не стартиране на играта).
От нас се иска да въведете OK на клавиатурата или да натиснете наляво и надясно на джойстика. Справихме се с това, сега трябва да коригираме контролите в играта. Натискаме клавиша Tab, в менюто, което се появява, в първия ред (Input (общо)) можете да настроите общо управление и контрол на менюто, но ние избираме втория ред и там настройваме бутоните за тази игра.
- Спор - Тийнейджърска зависимост - Игри на смъртта
- Как да инсталирам операционна система Linux
- Как да инсталирате и конфигурирате скоростни превключватели
- Инструменти за програмиране на AVR микроконтролери в Linux
- Dragon Age Начална игра