Подробно персонализиране на Windows 8 в снимки

Персонализиране на работния плот на Windows 8
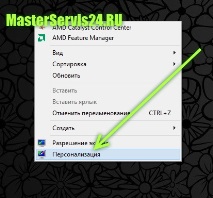
Освен това, ако искаме промяна на иконите на работния плот, а именно:
- Добавете пряк път "Компютър";
- Добавете или премахнете етикета "Кошница";
- Скриване на преките пътища „Мрежа“, „Потребителски файлове“ и др.
- Променете иконата на един или повече от изброените преки пътища към вашия собствен или друг (стандартен).
След това можем да извършим всички тези действия в специален прозорец. За да направите това, отидете в прозореца „Персонализация“ до елемента „Промяна на иконите на работния плот“, както е показано на екранната снимка по-долу:
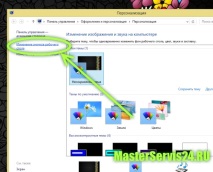
След това пред нас ще се отвори прозорец с параметрите на иконите на работния плот:
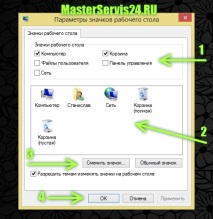
Тук вече извършваме всички действия, за които говорихме по-рано. Бъдете последователни при настройката, за това на снимката можете да видите стрелки с цифри, които сигнализират за последователността, която трябва да се следва. След всички действия, не забравяйте да щракнете върху бутона "OK" или "Apply", така че настройките да бъдат фиксирани от системата.
Сега нека разберем, как да зададете картина на вашия работен плот в Windows 8. Всичко в същия прозорец за персонализация, в долния ред избираме елемента „Фон на работния плот“. Можете да видите това по-подробно на фигурата по-долу:
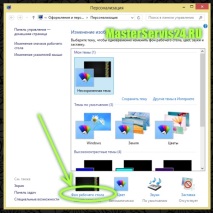
Прозорецът, който се отваря, ще се нарича "Фон на работния плот", където можете да изберете:
- 1 - Местоположение на изображението за работния плот;
- 2 - Изберете едно или няколко изображения за фон (ако изберете няколко, тогава всяко изображение ще замени предишното след зададено време);
- 3 - Посочете позицията на изображението, тоест казвате на системата как да постави фоновото изображение (разтягане на цял екран, център, дубликат, разтягане или позициониране, както е в действителност);
- 4 - Задайте времето и реда на промяна на снимките, ако са няколко.
Ето екранната снимка на самия прозорец и съответните номера:
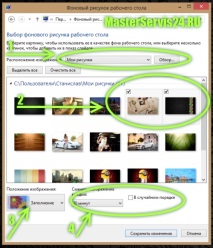
След всички извършени действия, не забравяйте да кликнете върху бутона "Запазване на промените".
Инсталирането на картина на вашия работен плот е по-бързо и лесно. За да направите това, отворете папката с желаното изображение и щракнете с десния бутон върху избраното изображение. Появява се контекстно меню, в което намерете елемента „Задай като фон на работния плот“, щракнете върху него. Картината веднага се инсталира на работния плот. За по-голяма яснота можете да видите екранната снимка:
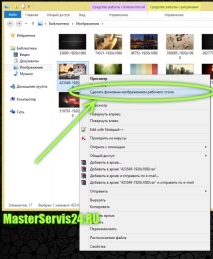
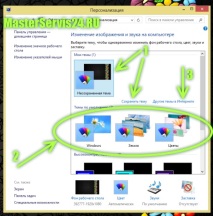
След това ще ви покажем как да промените цвета на темата. За да направите това, изберете елемента "Цвят" в прозореца за персонализация, както е показано на снимката:
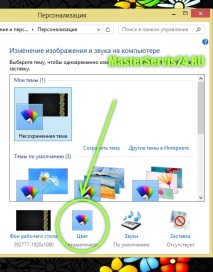
Сега сте отведени до следващия прозорец, наречен "Цвят и външен вид", където можете да правите промени в цветовете на границите на прозорците и лентата на задачите. По подразбиране цветът се задава автоматично. Тоест ще се промени независимо в зависимост от картината, инсталирана на работния плот. Между другото, вече писахме за това, когато описвахме предимствата на Windows 8. Въпреки това, не всеки харесва този произвол, така че те направиха възможно - да зададат цвета сами.
Така че, за да промените цвета, изберете примерния квадрат, който харесвате, посочете интензивността на цвета и също направете желаните настройки за нюанс, наситеност и яркост. Освен това удобството на персонализирането се крие във факта, че веднага ще видите как се променя дизайнът на прозорците и лентата на задачите на компютъра. След като изпълните всички стъпки, не забравяйте да кликнете върху бутона "Запазване на промените". Ходът на вашите действия е показан подробно на екранната снимка:
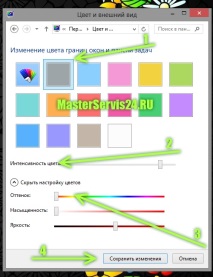
Дойде ред задайте скрийнсейвър на десктоп. Тази настройка за Windows 8 се извършва и в прозореца за персонализация. Бутонът за изпръскване може да бъде намерен в долния десен ъгъл на прозореца:
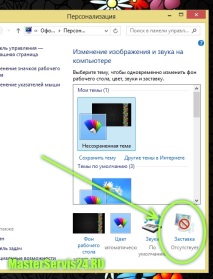
Както можете да видите, скрийнсейвърът е деактивиран по подразбиране, но можете да го активирате в прозореца, който се отваря. И така, какво трябва да направим тук:
- 1 - Изберете скрийнсейвъра и задайте интервала (времето на неактивност, след което скрийнсейвърът ще стартира).
- 2 - Задайте параметрите на скрийнсейвъра (те не са навсякъде, но ако бутонът е активен, трябва да кликнете върху него с мишката);
- 3 - Не забравяйте да обърнете внимание на избрания скрийнсейвър на цял екран, независимо дали ви харесва?!
- 4 - Направете корекции на мощността. По-конкретно тук можете да посочите след какъв период от време дисплеят ще се изключи и след колко време компютърът ще бъде в режим на заспиване. По подразбиране мониторът се изключва след 10 минути и системата преминава в режим на заспиване след половин час.
И в последното действие не забравяйте да щракнете върху бутона „OK“, за да бъдат запазени всички направени настройки в операционната система Windows 8. За подробности относно необходимите действия вижте екранната снимка по-долу:
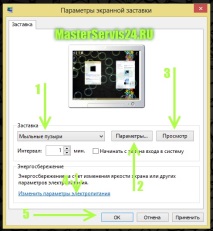
Това е всичко за настройките на работния плот на Windows 8.
Настройки на звука в Windows 8
Има три основни начина за персонализиране на звука на Windows 8:
Първият начин подходящ за тези, които искат да персонализират системните звуци в Windows (звуци на грешка, включване на компютъра, изключване, щракване с мишката и т.н.). Можете също да стигнете до желания прозорец за настройка, като използвате прозореца "Персонализация". За целта отваряме този прозорец през контекстното меню, както е описано в началото на статията и отиваме на връзката „Звук“. Вижте снимката за повече подробности:
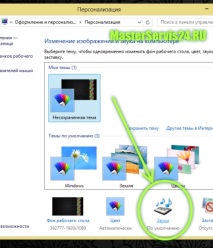
В менюто, което се отваря, можете да:
- 1 - Изберете звукова схема и освен това запазете вашата собствена;
- 2 - Слушайте съществуващите звуци и по желание ги заменете със свои;
- 3 - Приложете направените настройки.
За по-голяма яснота, екранна снимка:

Освен това можете да направите други промени в настройките на звука на Windows 8, като възпроизвеждане, запис и комуникация. За да направите това, ще трябва да преминете през наличните раздели. Трябва обаче да правите корекции там само когато разбирате какво правите. Ако не сте особено запознати с настройките на звука и освен това нямате оплаквания за звука, тогава не трябва да променяте нищо в разделите.
И ето екранна снимка на самите раздели, за да разберете къде се намират:

Вторият начин за регулиране на звука в Windows 8 много по-просто и по-ясно. Подходящ е за тези, които трябва да регулират силата на звука на всяка програма. Това се прави много просто: щракваме с десния бутон върху иконата за сила на звука в системната област. В контекстното меню, което се отваря, изберете "Отваряне на миксера за сила на звука", както е показано на фигурата:

Сега миксерът за сила на звука е отворен пред нас и ние можем самостоятелно да зададем нивото на звука, което ни е необходимо за всяка от програмите. Например за програмата QIP можете да направите силата на звука възможно най-тиха, системните звуци също отвличат вниманието на някои, така че те също могат да бъдат настроени малко по-тихо, но плъзгачът на основния звук може да бъде повдигнат възможно най-високо. Обърнете внимание на долния хоризонтален свитък, който показва, че звуците на не всички програми се показват (т.е. някои от тях са скрити). Като цяло, експериментирайте за собствено удоволствие. И миксерът ще изглежда по следния начин:
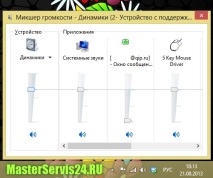
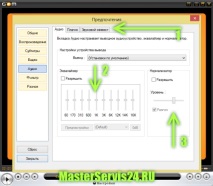
Ако обаче тези настройки не изглеждат достатъчни за вас, трябва да инсталирате специални драйвери за звук. Те ще зависят от това коя звукова карта сте инсталирали. Ще има много повече опции за персонализиране на звуковия ефект в специален софтуер.
Как да настроите Интернет на Windows 8
Интернет настройките в операционната система Windows 8 се представят по малко необичаен начин. Това ще бъде особено необичайно за тези, които са преминали от Windows XP директно към Windows 8. И сега ще се опитаме да ви кажем как правилно да конфигурирате интернет в Windows 8.
Първо намерете иконата за достъп до Интернет в системната област. След това щракнете с десния бутон, за да стартирате контекстното меню, в което изберете „Център за мрежи и споделяне“. Направете всичко, както е показано на фигурата (иконата на тавата обаче може да е малко по-различна, в зависимост от наличието на някаква връзка):

След това стигате до самия център за мрежов контрол, където можете да конфигурирате Интернет. Ако трябва да направите настройки в параметрите на адаптера (попълнете IP, DNS, маска и т.н.), след това първо отидете на елемента „Промяна на параметрите на адаптера“, той е обозначен с цифрата „1“ на екранната снимка по-долу. Ако данните са въведени или не е необходимо да ги въвеждате, изберете „Създаване и конфигуриране на нова връзка или мрежа“ (номер „2“ на екранната снимка), където след всички подкани ще дойдете да въведете данните за вход и парола за достъп до Интернет.
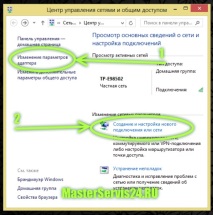
Всички данни (IP, DNS, маска, вход, парола и т.н.) трябва да бъдат предоставени от вашия интернет доставчик, а някои от тях могат да бъдат намерени на официалния уебсайт.
- PPPoE настройки за Windows 98
- Персонализирайте външния вид на заключения екран на Windows 10
- Тапет на работния плот
- Тя и как се казва Смешни вицове Истории Цитати Афоризми Стихотворения Смешни игри
- Между другото, как да се свържете с вашите планове Забавни шеги Истории Цитати Афоризми Стихотворения Снимки