Класиране на цветовете в Lightroom с HSL


В днешно време е много по-трудно да направите своя стил на фотографиране разпознаваем. Разбира се, има профилни фотографи като Уилям Егълстън и Стивън Шор, чието използване на цветове веднага се разпознава.
Много е лесно да започнете да следвате най-новите тенденции в Instagram и да игнорирате уникалния си стил. Днес искам да дам няколко уводни съвета за използване на цветове в снимки след обработка.
Научете основите на теорията на цветовете
Това е напълно визуална наука. Следователно най-лесният начин да говорим за цвят е да го разгледаме.
Ето стандартно цветно колело:
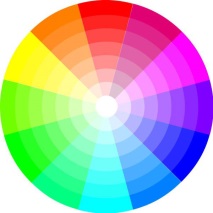
Това е най-лесният начин да покажете връзката между цветовете. Повечето корекции на снимки се извършват в RGB (червено, зелено и синьо - червено, зелено, синьо). Това се нарича аддитивния цветен модел. Adobe разработи интерактивното цветно колело Adobe Color CC. Препоръчвам да играете с него чрез връзката.
Има три основни правила за съвпадение на цветовете: аналогово, монохромно и допълващо. Добавих няколко основни цвята под всяка снимка по-долу, за да можете да се обучите да ги забелязвате.
Аналогова комбинация
Пример за аналогови цветове - Снимка от Уилям Eggleston.

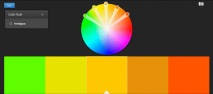
Както можете да видите, основните цветове тук са различни нюанси на червено, оранжево и жълто, което прави картината много приятна за гледане. Всички тези цветове са един до друг на цветното колело.
Монохромна комбинация
Екранната снимка по-долу е пример за монохромна цветова схема от Train до Darjeeling, режисирана от Уес Андерсън.
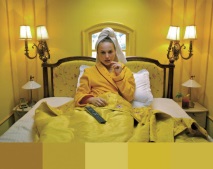
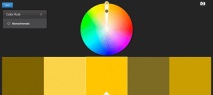
Всички цветове са различни нюанси на един и същи цвят. Ясно можете да видите, че всички те са на едно и също "парче" от цветното колело.
Допълнителна комбинация
Това все още от филма Tron: Legacy е пример за допълваща се цветова схема.

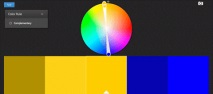
Допълнителните цветове са от противоположните страни на цветното колело. Това е много популярна комбинация, използвана в повечето съвременни филми. Има много примери, когато оранжевото и синьото се използват като допълващи цветове.
HSL инструмент
Инструмент Hue, Saturation and Glow (Hue, Saturation and Luminance - HSL) се намира под инструмента за тонална крива. Тя ви позволява да редактирате отделни цветови гами на снимки.
Преди да влезем в основите на работата с инструмента, нека разберем възможностите за промяна на цвета на снимка (т.е. какво означават тези думи).
- Сянка: общ цветен тон
- Наситеност: интензивност на цвета
- Сияние: яркост на цвета
Това е кратко обяснение на HSL. Сега нека поговорим за самия инструмент и неговия ефект върху моментните снимки.
Ето как изглежда резултатът преди и след извършване на корекции:


В зависимост от процеса инструментът може да бъде персонализиран по няколко начина. Ако кликнете върху HSL, Lightroom организира всички цветове, организира всички цветове, от Червено до Пурпурно.
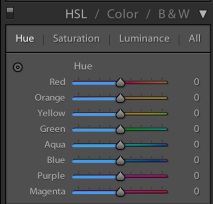
Всеки плъзгач има различна интензивност на цветовия нюанс. Това е малка демонстрация на това как позицията на плъзгача влияе на резултата.
Когато работя с групата Hue, винаги си представям как избирам цвят на цветното колело.
Бутонът, посочен със стрелката на екранната снимка, има същата функция като бутона за инструмента за настройка на кривата на тона. Ако искате да научите повече, прочетете тази статия.
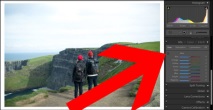
Основната му характеристика обаче е, че ви позволява да регулирате няколко стойности едновременно.

Като задържите курсора на мишката върху различни области на изображението, можете да видите кои плъзгачи им влияят.
По-горе можете да видите, че докато плъзгам мишката върху тревните площи, зелените и аквамариновите плъзгачи се сменят.
Ако кликнете върху раздела "Всички", всички раздели ще бъдат в една колона.
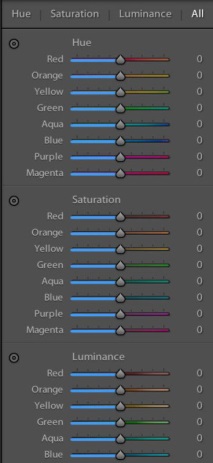
Друг начин за организиране на HSL е да щракнете върху раздела Цвят. Предпочитам този метод, тъй като ви позволява да преминете през всички цветове един по един и да ги коригирате по ваш вкус.
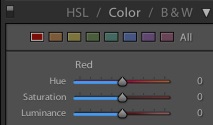
Тук обикновено започвам.
Съвет: Жълтото и зеленото са много по-свързани, отколкото си мислите.
Ако кликнете върху „B&W“, изображението ще стане черно-бяло. Тук можете да контролирате индивидуалната цветова гама с инструмент за целева настройка. По този начин можете да промените тона на тревата или предметите, като им придадете желания вид.
Намирам за много полезен бутона за селективна корекция, благодарение на който можете да плъзнете курсора нагоре и надолу, променяйки тона на желаната област. Удивително е, защото можете да променяте няколко канала едновременно.
Как да използвате инструмента
Започнете с идентифициране на основните цветове
Ако не можете да разберете къде е цветът, с който се манипулира, плъзнете плъзгача и веднага забележете засегнатите области.
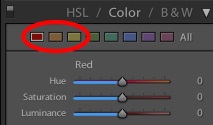
Използвайте червени, оранжеви и жълти канали, за да регулирате тона на кожата.
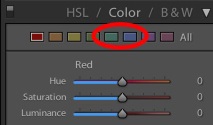
За тъмно облекло, небе и водни тела, аквамаринът и синьото са най-подходящи.
Регулирайте цветовете един по един, докато получите желания резултат
Когато използвате плъзгача за насищане, през повечето време маркировката ще бъде с отрицателна стойност. Нула или по-висока е твърде неестествена за мен.
Този плъзгач е изключително ефективен, за да направи някои нежелани цветове скучни.
Например, ако искаме да подчертаем червеното и зеленото, които са допълващи се цветове, ние просто десатурираме малко синьото небе, планините и океана, както е показано на екранната снимка:

Промените са фини, но този метод може да бъде от голяма помощ, когато трябва да се подчертаят определени цветове.
Създайте предварителна настройка, за да спестите време
За да създадете предварително зададена настройка, кликнете върху иконата "+" в лявата част на екрана.
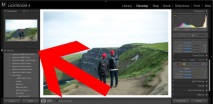
Изберете Hue, Saturation и Glow.
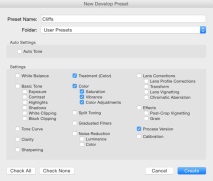
Предварителните настройки са чудесен инструмент, ако работите с един набор от снимки, тъй като инструментът HSL влияе по различен начин на всеки кадър. По този начин можете да редактирате една снимка, придавайки й желания вид, и след това да приложите ефекта към всички останали, спестявайки тонове време.
И докато преминете през този процес за няколко набора от снимки, ще започнете да натрупвате колекция от предварителни настройки, които можете да използвате в бъдеще.
- ПОДОБРЯВАНЕ НА СВОЙСТВАТА НА ГИПСОВОТО СВЪРЗВАЧЕ ОТ ПРОЦЕСА НА „СТАРЕНЕ“
- Монтаж на ножове в фреза с помощта на UVN-300
- Студени наранявания първа помощ при измръзване и хипотермия
- Действителният период на дейност при кандидатстване на UTND, уебсайт за помощ на счетоводителя
- Цитофлавин по време на прегледи на бременността