Как работят слоевете в Photoshop CS6
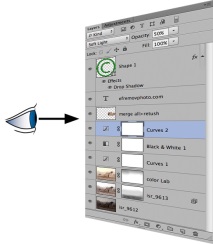
Този епиграф не е случаен. Слоевете на Photoshop могат да ви направят експерт в работата с различни изображения. След като се научите да работите със слоеве, не можете да правите без тях. Струва ми се, че едно от основните предимства на работата със слоеве е възможността за гъвкаво редактиране на изображението с възможност за връщане към по-ранни версии. Дори след няколко години. Но слоевете са не само добри за това. Работата на слоеве е тема за отделна книга, а не за статия. Засега нека просто се запознаем с палитрата от слоеве. (Или панел, както понякога пишат. Дефинирането на палитра в контекста на работата на дадена програма ми се струва по-точно).
Терминът слой дойде във Photoshop от печатната индустрия. На редакционната маса ленти с текст, лого, снимки бяха подредени една върху друга и след това тези ленти бяха залепени. Или в ръчно нарисувана анимация върху прозрачни фолиа имаше фази на движение на героите, насложени на фона. Нещо подобно можете да си представите как са подредени слоевете.
Броят на слоевете във Photoshop е ограничен до 8000. Наистина не знам дали някой е експериментирал с такова количество, но за мен нормата е 3-10 слоя за нормална корекция на снимките. С фотомонтаж, разбира се, ще има много повече слоеве. Очевидно е, че колкото повече слоеве, толкова по-голям е размерът на файла, което означава, че при големи (по размер) файлове може да няма достатъчно RAM и обработката ще бъде бавна. Дори в новата версия на CS6. Разбира се, това зависи от мощността на конкретния компютър. От дълго време работя с панорами, чийто размер на файла е 2-4 гигабайта. И дори с 16 GB RAM, понякога виждам забавяне в работата на моя Mac.
За първи път слоевете се появиха във Photoshop във версия 3 и тогава нямаха толкова голяма гъвкавост, колкото сега. И все пак това беше революция в обработката на изображения. Например, след въвеждането на текст във Photoshop 4 (само 4, а не CS4), буквите бяха плътно слети с изображението. Затова трябваше да работя или с копие на слой, или с копие на изображение.
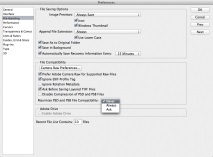
Отидете на палитрата Layers (Layers).
Ако палитрата от слоеве не се показва на екрана, отидете в менюто на Windows и проверете елемента Layers (Windows> Layers). Ако няма отворени изображения, палитрата от слоеве ще бъде празна.
Photoshop "вижда" слоевете сякаш отгоре - отгоре надолу, използвайки всички видими слоеве.
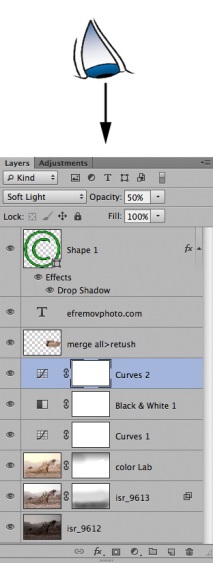
И ние разглеждаме палитрата от слоеве фронтално, което ни помага да работим със слоеве и да се ориентираме в тях.
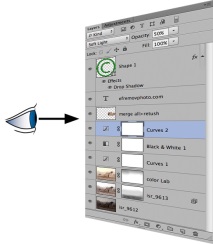
Първоначално снимка, отворена във Photoshop, има еднопластов фон. Различни функции и атрибути на слоя не могат да бъдат приложени към този слой. Много е лесно да го превърнете в обикновен слой, така че функциите и атрибутите на слоя да могат да бъдат приложени към фоновия слой. За целта щракнете двукратно върху фоновия слой. Photoshop ще предложи този слой като слой 0. Очевидно можете да му дадете всяко име.
Нека сега разгледаме структурата на палитрата от слоеве Photoshop и техните различни видове.
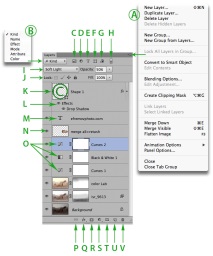
A - Има няколко команди в менюто на палитрата от слоеве. Някои от елементите просто дублират менюто Layer.
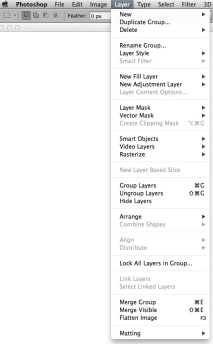
Ако изберете елемента Опции на панела ... в менюто на палитрата, ще се появи прозорец, в който можете да промените различни видове дисплей, информация за слоевете, например да преоразмерите миниатюрата на слоя.
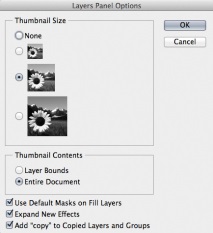
Да се върнем към нашата илюстрация.
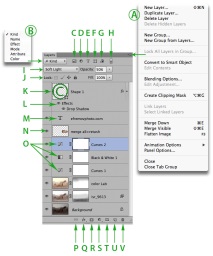
Б. - Търсене на слоеве по име (Name); ефекти (Effect), по-точно по стилове на слоеве; режим на наслагване (режим); атрибут (Attribute), тоест слоят е видим, скрит, слой с маска и др .; Цвят, ако слоевете са маркирани с цвят. Ново в CS6.
В същото време слоевете могат да бъдат филтрирани по тип (Ново в CS6), като щракнете върху определен бутон:
Аз - Избор на режим на смесване (смесване) на слоевете. В зависимост от вида на смесването се определя как този слой се смесва с подлежащите или подлежащите слоеве. Много важен вариант на програмата. За щастие при коригиране на снимки се използва само малка част от тези режими.
J - Пълно или частично блокиране на слоя:
- W - Заключете прозрачността, не можете да рисувате или ретуширате в прозрачни области
- х - Пълна забрана за рисуване или ретуш. (Не мога да работя с нито един инструмент, който използва четки).
- Y. - Блокиране на движението (движението) на слоя
- Z. - Пълно блокиране на слоя. Тези едновременно включване на гореописаните опции.
- Ооо - Непрозрачност на слоя. Не се бъркайте с прозрачността. Например, когато непрозрачността е 70%, слоят е 30% прозрачен.
- Ff - Попълнете. Засяга непрозрачността на слоя, но не влияе върху непрозрачността на стиловете на слоя
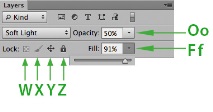
К - слой с векторна форма
L - слой стилове (ефекти)
М - Текстов слой
н - Показване на слоя. Кликването върху бутона на окото скрива слоя (не изтрива), а повторното активиране на празно поле на мястото на окото разкрива слоя
О - Корекционни слоеве. Миниатюрите показват вида на коригиращия слой
P - Връзка. Свързаните слоеве се движат по същия начин, без да се нарушава относителното им положение.
Въпрос: - Добавете стилове (ефекти) на слоя, например сенки, обем към теста или фигури. Ако нямате търпение, можете да създадете рамка за любимата си снимка. И когато се обърнете към Ermtazh, с гордост ще кажете, че нямам нужда от рамка.
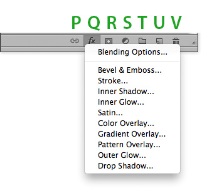
R - Добавете маска на слой. Ако има маска, щракването върху този бутон добавя векторна маска.
С - Създаване на коригиращи слоеве, като Нива, Криви, Смесител на канали, Черно и бяло, Фото филтри и други.
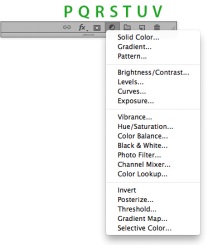
т - Създайте нова група. Когато в палитрата има много слоеве, е лесно да се комбинират слоеве в групи за удобство при работа и за спестяване на място в палитрата.
U - Създаване на нов слой.
V - Премахване на слой
Cc - Коригиращият слой засяга само един слой непосредствено под него, а не всички слоеве под него. Те ще бъдат включени или директно при създаване на коригиращ слой, или след това. Слой от менюто> Създаване на изрязваща маска (Опции за пряк път + Cmd + G (Mac), Alt + Ctrl + G (Windows))
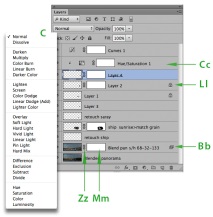
Ll икона за заключване на слой -
Bb - Икона за активност на смесване Опции (Ново в CS6). Преди това не беше ясно дали сте използвали тази команда или не. Спомняйки си, че в действителност картината изглеждаше малко по-различно, често се обаждах на командата Blending Options, за да проверя дали командата е приложена или не. За мен лично това е много важен съвет.
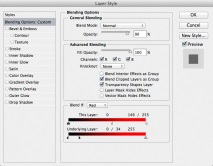
Zz - икона на връзката между слоя и маската. Кликването върху веригата прекъсва връзката и маската може да се премести отделно от слоя.
Когато щракнете с десния бутон върху палитрата от слоеве, се появява контекстно меню. Трябва да се помни, че външният вид на контекстното меню ще бъде различен, в зависимост от местоположението на курсора в палитрата от слоеве и вида на слоя. В този пример десният бутон на мишката е върху миниизображение на пикселен слой
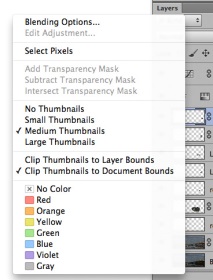
Например от контекстното меню е удобно да промените цветния етикет на слоя, размера на миниатюрата на слоя, показване на частично запълнен слой (като пълен документ или само непрозрачни пиксели).
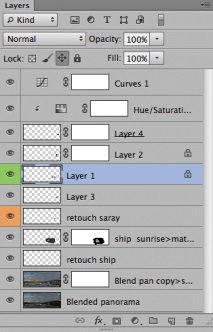
Ново в CS6
В Photoshop CS6 има няколко промени в работата със слоеве и модифицирането не само на палитрата със слоеве, но и директната работа със слоеве.
Има нови възможности за едновременно редактиране на множество слоеве. Например в Photoshop CS5 беше възможно да се трансформират няколко слоя едновременно. И в Photoshop CS6 можете да копирате избрани слоеве едновременно (пряк път Cmd + J (Mac), Ctrl + J (Windows)). Освен това за няколко активни слоя можете едновременно да променяте режимите на смесване (Режими на смесване), типове блокиране, непрозрачност (Непрозрачност), запълване (Попълване) и цветния етикет на слоя. (За да изберете няколко слоя едновременно, трябва да продължите по същия начин като избора на файлове или папки на вашата операционна система).
Също така в Photoshop CS4 е добавена палитрата Adjustments, която дава възможност за бърз избор на желаната команда. Преди появата на тази палитра трябваше да се добавят коригиращи слоеве или от палитрата Layers (Layers), или от менюто Layer и след това да се коригират в отделни прозорци. При добавянето на нов слой за корекция в палитрата за корекции се появиха неговите настройки и за да се добави друг слой за корекция с помощта на тази палитра, беше необходимо да се избере редовен слой в палитрата на слоевете. Сега във Photoshop CS6 това неудобство вече не съществува. Новата версия на палитрата Adjustments е предназначена изключително за създаване на нови такива слоеве, а параметрите за настройка вече са прехвърлени в новата палитра Properties. Този подход ще зарадва тези, които обичат да използват мишката: това е просто палитра от бутони за създаване на коригиращи слоеве. Лично тази промяна изобщо не ме засегна, защото за генерирането на тези слоеве отдавна си зададох клавишни комбинации. И ги питам в нови версии на програмата. Искам да отбележа, че бутонът за създаване на коригиращи слоеве не е отменен (Вижте на илюстрацията по-горе, бутонът, обозначен с буквата R).
Ето как изглеждаше палитрата за корекции в Photoshop CS5,
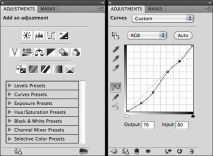
и във Photoshop CS6.
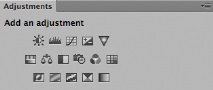
И ето как изглеждат палитрите Properties и Masks във Photoshop CS6
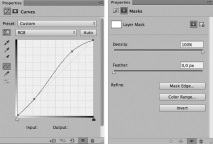
Разбира се, новите функции са страхотни, но съжалявам, че съветникът Merlin е изчезнал от палитрата от слоеве. Да, не се изненадвайте. Ако натиснете клавиша Option (Alt) и щракнете върху елемента на свойството в менюто с опции на панела (Panel Options ...), във версиите на Photoshop до версия CS5 включително, леко сънлив и, изглежда, малък съветник се появи на екрана:
Или може би само аз изчезна? Или той спря да пие? Съжалявам ...
- Как работи диамантеният инструмент
- Как работи дизелът в подводница
- Как действа гещалт терапията (елементарна схема)
- Как действа солта Epsom за прочистване на дебелото черво, Изкуството да бъдеш жена
- Как работи пожароизвестител