Как да задам парола за папка? Подробно

Начини за задаване на парола за папка
Има много начини, по които можете да създадете парола за папка, но ако ги комбинирате в групи, получаваме следното:
• Задаване на парола с помощта на Windows.
• Задаване на парола с помощта на програми за архивиране.
• Задаване на парола с помощта на помощни програми на трети страни.
Нека вземем всеки от начините последователно.
Как да зададете парола за папка с помощта на стандартните инструменти на Windows?
Строго погледнато, не можете да създадете парола за папка с помощта на инструменти на Windows; можете обаче да ограничите правата за достъп на определени потребители до определена папка, като по този начин всъщност паролата няма да бъде зададена, но все пак ще бъде невъзможно да се отворете папката "секретно". Но отново, за съжаление, можете да ограничите правата за достъп само в тази ситуация, ако вашият компютър използва файловата система NTFS.
За да проверите типа на файловата система на вашия компютър, щракнете с десния бутон върху диска, в падащото меню изберете „Свойства“ [1] и в раздела „Общи“ вижте какво пише срещу фразата „Файлова система "[2].
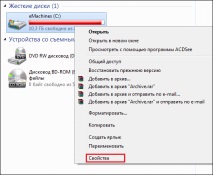
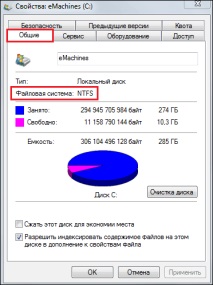
Инструкциите за ограничаване на потребителските права за папка ще изглеждат така:
1. Щракнете върху папката с десния бутон на мишката, изберете "Properties".
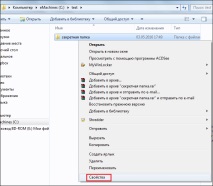
2. Отидете в раздела "Сигурност", кликнете върху "Промяна ...".
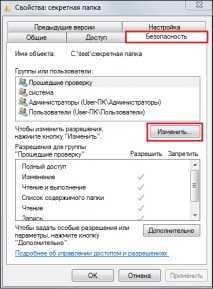
3. Сега натискаме бутона "Добавяне ...".
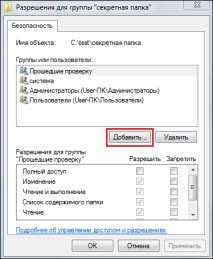

5. Щракнете върху бутона "Проверка на имената", след това "ОК".

6. Сега изберете потребителя "Гост" в списъка с потребители и в прозореца отдолу - "Разрешения за групата" Гост ", махнете отметките от всички полета в прозорците тип" Разрешаване ", поставете отметка в квадратчето срещу" Пълен достъп параметър в прозореца "Отказ", щракнете върху "OK".

7. Всички! Сега, ако компютърът е влязъл чрез потребителя "Гост", той няма да има достъп до посочената папка. По абсолютно същия начин можете да откажете достъп до папката на всеки потребител.
Методът, разбира се, няма да спорим, не е твърде прост и освен това, ако влезете в системата под вашия акаунт и оставите някъде, забравяйки да излезете, всеки може да получи достъп до папката, чиито данни искате да скриете . . Този метод обаче има и значителен плюс - той не изисква инсталирането на каквито и да било допълнителни програми.
Как да направите парола за папка с помощта на програми за архивиране?
Най-известната и популярна програма за архивиране е WinRAR - можете да я изтеглите от тук .
И така, как можете да създадете парола за папка с помощта на програма архиватор? Отговорът на този въпрос е в инструкциите по-долу:
1. Щракнете върху папката, към която искаме да зададем паролата с десния бутон на мишката, изберете елемента "Добавяне към архива".
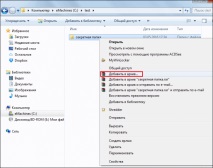
2. Изберете раздела „Разширени“, щракнете върху бутона „Задаване на парола“.
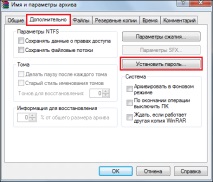
3. Въведете желаната парола и я дублирайте.

4. Щракнете върху "OK" първо в прозореца "Архивиране на парола", след това в прозореца "Име и параметри на архива".

Ето колко лесно е да създадете парола, когато използвате програма за архивиране, но имайте предвид, че този метод има важна характеристика, която в началото може да създаде илюзията, че не е възможно да зададете паролата. Факт е, че можете да отворите самия архив, без да въвеждате парола [3], но (!) Ако се опитаме да отворим който и да е файл, който се съхранява в него, веднага ще бъдем подканени за парола [4].
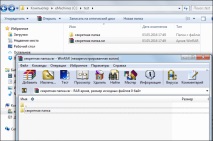
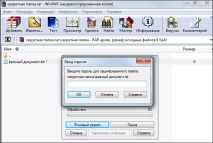
Важно! Инструкциите са дадени за програмата WinRAR, но процесът на създаване на парола във всички архиватори е много сходен, така че тази инструкция, дори ако използвате различен архиватор, най-вероятно ще ви бъде полезна.
Как да зададете парола за папка с помощта на програми на трети страни?
Има много помощни програми на трети страни за създаване на парола за папка, някои от тях са платени, други са безплатни. Ще разгледаме работата на две безплатни програми, които, въпреки че са безплатни, са ясни, прости и удобни.
Задаване на парола чрез програмата Осигурете папка за печат:
1. Изтеглете програмата от тук и инсталирайте.
Важно! Ако използвате този източник за изтегляне на програмата, програмата ще бъде изтеглена като архив, който ще съдържа два .exe файла и един текстов файл "Процедура за инсталиране" - не забравяйте да го прочетете преди да инсталирате!
2. Стартирайте програмата.
3. Щракнете върху бутона под формата на ключалка и задайте парола за влизане в програмата.
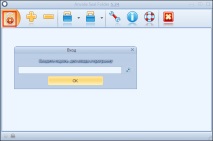
4. Щракнете върху бутона плюс и добавете папката, която искате да защитите с парола, към програмата.
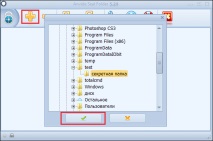
Папка може да се добави към програмата с помощта на бутона плюс или чрез просто плъзгане и пускане!
5. Щракнете върху бутона под формата на ключалка, въведете паролата два пъти и щракнете върху бутона "Затвори достъп".
6. Програмата ще ви подкани да подскажете за паролата, ако искате да направите това, щракнете върху "Да" в прозореца, който се появява, в противен случай щракнете върху "Не" [5,6].
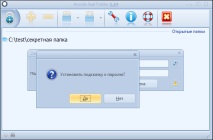
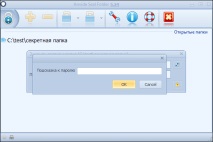
Свършен! Сега папката, която сте защитили с парола, е изчезнала от мястото, където е била съхранявана и можете да я получите само от програмата Anvide Seal Folder и ще трябва да въведете две цели пароли - зададени в програмата и в самата папка. В този случай можете да зададете едни и същи пароли за самата програма и папки и да създадете уникални тайни комбинации - за самата програма и за всяка папка, която прехвърляте там.
Ако искате да върнете папката за отворен достъп, щракнете с десния бутон върху нея в прозореца на програмата и изберете „Отворен достъп“, след въвеждане на паролата тя ще се върне на мястото, където е била съхранена и ще стане достъпна за всички потребители.
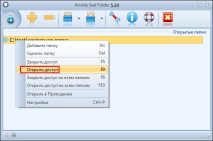
Задаване на парола с помощта на програмата Скриване на папки.
Основната разлика между Hide Folders и Anvide Seal Folder е, че в случай на Hide Folders, паролата ще бъде зададена само на входа на програмата; няма да е възможно да се създаде отделна парола за всяка папка. Ако сте влезли в програмата, сте имали достъп до всички папки, съхранени в нея. Останалата работна схема за Anvide Seal Folder и Hide Folders е една и съща - защитената с парола папка изчезва от мястото за съхранение и се поставя в програмата.
1. Изтеглете програмата от тук, инсталирайте и стартирайте.
2. Щракнете върху иконата под формата на ключ и задайте парола.
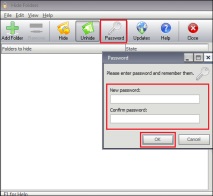
3. Кликнете върху иконата плюс и добавете папката, която искаме да защитим с парола, към програмата.
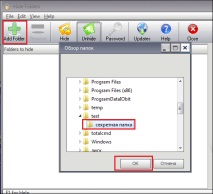
4. До добавената папка ще видите поле с отметка вляво и състояние „Скрито“ отдясно, което означава, че папката е скрита (подобно на програмата Anvide Seal Folder) [7]. За да отворите папка, трябва само да махнете отметката от [8].
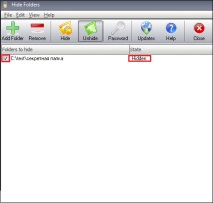
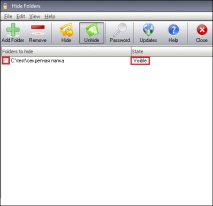
Както можете да видите, скриването на папките е по-просто, но Anvide Seal Folder е по-надеждно. В случай на последното, дори и да напуснете компютъра, забравяйки да затворите програмата, никой няма да има достъп до папките.
И така, сега знаете много начини как да зададете парола за папка и от дадените методи за създаване на парола можете да изберете всеки, който ви харесва. Надяваме се, че инструкциите ни бяха ясни и прости.!
- Как да зададете (промените) парола за Wi-Fi мрежа на маршрутизатор TP-Link TL-WR841N
- Как да промените паролата в Odnoklassniki подробни препоръки
- Как правилно да инсталирате връзките си за сноуборд
- Защо Facebook иска парола от
- Как да нулирам администраторската парола