Как да сканирам документи с помощта на приложението Notes на iOS 11
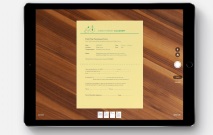
С пускането на iOS 11 приложението Notes бе актуализирано със скрита функция - възможност за сканиране на документи и добавянето им към бележки. Въпреки че функционалността на програмата не е много богата в сравнение с приложения на трети страни, тя все още е оборудвана с всичко необходимо - автоматично сканиране с разпознаване на граници, сканиране на множество страници, режим на скала на сивото и т.н.
Нека разберем как работи.
Как да сканирам документ в приложението Notes
Етап 1: В приложението Бележки отворете бележка и превключете в режим на редактиране.
Стъпка 2: Щракнете върху знака плюс в лентата за формат. Той е над клавиатурата, когато е стартиран, или в долната част на бележка, ако няма екранна клавиатура.
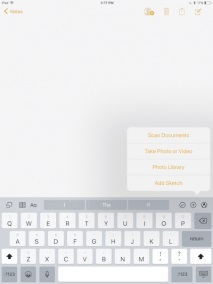
Стъпка 3: В падащото меню изберете опцията „Сканирайте документи".
Стъпка 4: Ще бъдете отведени до екрана за сканиране на документи. Подравнете хартиения лист пред камерата, така че да се вижда напълно и да свети в жълто. По подразбиране сканирането се извършва в автоматичен режим. Веднага след като цялата страница се вижда от камерата на устройството, снимката се прави. Ако искате сами да стартирате процеса, превключете режима на сканиране на ръчен в настройките.
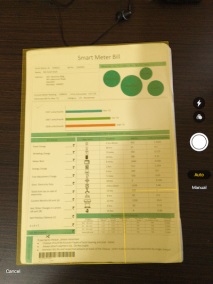
Стъпка 5: Ако е необходимо, създаденият документ може да бъде изрязан. Щракнете върху един от ръбовете на страницата (те са маркирани с точки). Този ръчен метод ще коригира грешки, присъщи на алгоритъма за сканиране на машината. Хванете и задръжте ъгъл на страницата и след това го преместете така, че да се подрежда точно с ъгъла на документа. Щом сметнете резултата за задоволителен, натиснете бутона "Оставете". Ако трябва да изрежете документа отново, изберете „Презаснемете".
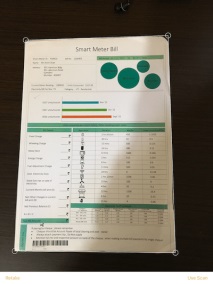
Стъпка 6: Отново ще се озовете в прозореца за създаване на електронно копие на документа. Повторете горните стъпки, ако искате да сканирате друго изображение. Когато сканирането приключи, щракнете върху „Запазване“.
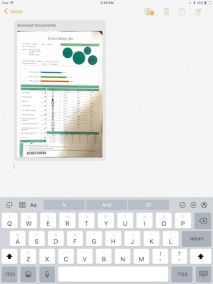
Как да промените името на сканирания документ и да го експортирате
Щракнете върху стандартното име на документа, ако искате да го промените на нещо друго.
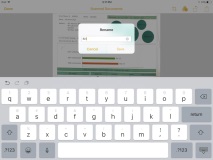
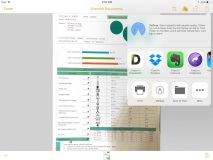
Използвайки страницата за споделяне, можете да изпратите полученото изображение до всяко приложение, което има вградена функция за импортиране. Например можете да изпратите сканиране в съобщението или да го експортирате в приложението Файлове. Можете да изпратите документ до приложението Dropbox - и той се записва в PDF формат.
Ще дойде ли по-удобно?
Възможността за лесно сканиране на множество страници и бързо изпращане на PDF документи до други приложения прави Notes надеждна алтернатива за сканиране. Ако не е необходимо да решавате други задачи, няма да е необходимо да инсталирате отделна програма.
Не пропускайте новините на Apple - абонирайте се за нашия канал Telegram, както и за канала YouTube.
- Как да върнете гаджето си с любовна магия на косата си, Езотерика - магия
- Изониазид, всички въпроси и отговори за изониазид, линейка онлайн
- Как да ускорим мозъка с ноотропи, Seostein - Ferstein!
- Как да инсталирам Windows XP с помощта на WinNTSetup на компютър с вече инсталиран Windows 8
- Чуждо тяло при симптоми на носа на детето, първа помощ, отстраняване на чуждо тяло