Как да промените хардуерните данни в раздела „За този Mac“ на други
Менюто About This Mac съдържа основните характеристики на всеки компютър на Apple и версия на macOS. Тази информация е доста лесна за коригиране, всъщност това, което ще бъде обсъдено по-късно. Защо може да се нуждаете от него? Е, например, ако наистина искате да персонализирате всичко по свой вкус (може би е по-добре да преминете към Windows?) Или ако имате хакинтош. В този случай може да се покаже неправилна информация вместо правилните данни за хардуера. Като цяло, нека го разберем.
Този метод работи правилно на macOS, започвайки с Yosemite (10.10). Местата, където се намират файловете, може да се различават леко, но всичко това е поправимо, когато се използва търсене. Често промените не се влияят от последващите инсталирани актуализации, така че не е нужно да повтаряте нищо всеки път.
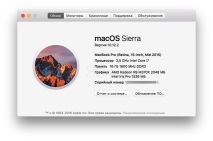
Внимание! Преди да правите каквито и да било манипулации с файлове, запазете тези резервни копия на всяко друго място в компютъра си, за да можете бързо и безболезнено да върнете всичко в първоначалното си състояние. Ако е възможно да направите резервно копие на Time Machine, не пренебрегвайте тази стъпка.
Как да направите промени в системните файлове
За да можете да правите промени в системните файлове, трябва да деактивирате интегрираната система за защита SIP (System Integrity Protection) в macOS. За това:
един. Рестартирайте Mac в режим на възстановяване, като задържите клавишната комбинация Command (⌘) + R.
2. В менюто Utilities стартирайте Terminal.
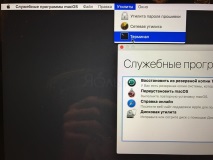
3. Въведете следната команда и натиснете Return (Enter):
csrutil забранява
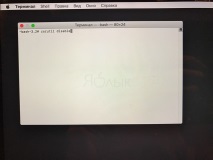
4. Терминалът ще покаже съобщение, че SIP е деактивиран.
пет. Отворете менюто и щракнете върху „Рестартиране“.
След приключване на всички манипулации, активирайте SIP, за което повторете стъпки 1-3 и въведете следната команда в терминала, последвана от рестартиране:
csrutil разреши
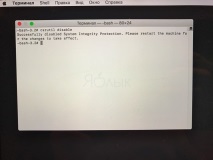
Промяна на системния образ
Логото на текущата операционна система се използва като основно изображение в менюто About This Mac. За да го промените на друго изображение, изпълнете следните стъпки:
един. Отворете обикновения изследовател на Finder и отидете в папката Applications → Utilities.
2. Намерете приложението „Системна информация“, щракнете с десния бутон върху иконата и изберете „Показване на съдържанието на пакета“.
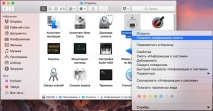
3. Отидете на Contents -> Resources folder (пълен път на изображението/Applications/Utilities/System Information.app/Contents/Resources/SystemLogo.tiff)
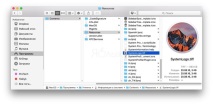
4. Намерете файла SystemLogo.tiff и го архивирайте навсякъде, където искате.
пет. Заменете това изображение с каквото искате да видите като лого на менюто. Разбира се, вашето изображение трябва да бъде преименувано на същото име, например SystemLogo.tiff, SystemLogo.png, SystemLogo.jpg и т.н. (форматът може да е различен).
След излизане/влизане или след рестартиране в менюто About This Mac ще се покаже ново персонализирано изображение.
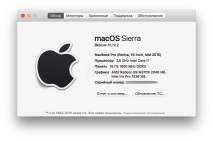
За да върнете всичко в първоначалното му състояние, просто заменете промененото изображение с оригинала от архива.
Как да промените името и годината на модела на Mac
Този ред показва името на машината и годината на нейното производство.
2. Отворете папката „Библиотека“ (тя е скрита), намираща се под пътя/Потребители/Вашето име/Библиотека. За да направите това, във Finder отворете менюто Go → Go to Folder (клавишна комбинация Shift (⇧) + Command (⌘) + G) и въведете следния път
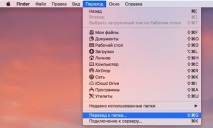
3. Отидете в папката Preferences.
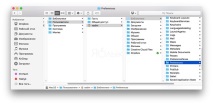
4. Намерете файла com.apple.SystemProfiler.plist. Архивирайте го и поставете друго копие на вашия работен плот.
6. Щракнете върху файла .plist с десния бутон на мишката и изберете Отваряне в Програма → TextWrangler.
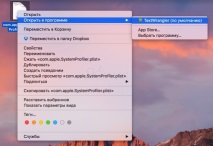
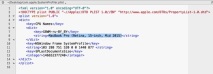
8. Преместете модифицирания файл в папката/Library/Preferences и заменете оригиналния файл.
девет. След рестартиране промените ще се появят в менюто About This Mac.
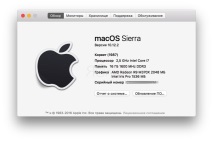
Пълен път до файла:
/ Потребители/име на компютър/Библиотека/Предпочитания/com.apple.SystemProfiler.plist
За да възстановите всичко в първоначалното му състояние, просто заменете модифицирания файл с оригинала от архива.
Променете името на процесора
В менюто „About This Mac“ можете също да промените името на процесора, но този метод работи само на hackintosh. Процесорът на MacBook Pro напълно отказа да променя паспортните данни.
един. С помощта на Finder Explorer отидете на Име на диска → Система → Библиотека → PrivateFrameworks.
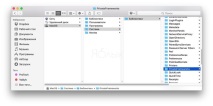
2. Намерете AppleSystemInfo.framework и отидете на/Versions/A/Resources /.
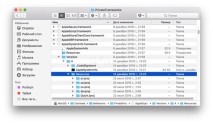
3. Намерете вашия системен език. Ако имате руски - отворете ru.lproj, ако английски - English.lproj.
4. Вътре в папката ще бъде файлът AppleSystemInfo.strings. Архивирайте го. Поставете друго копие на вашия работен плот. Не се опитвайте да промените оригинала - не можете да промените този системен файл.
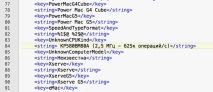
7. Преместете модифицирания файл в оригиналната папка и заменете оригиналния файл. За да направите това, ще трябва да въведете паролата за администраторския акаунт.
8. След рестартиране промените ще се появят в менюто About this Mac.
Пълен път до файла:
/System/Library/PrivateFrameworks/AppleSystemInfo.framework/Versions/A/Resources/system language.lproj/AppleSystemInfo.strings
За да възстановите всичко в първоначалното си състояние, просто заменете модифицирания файл с оригинала от архива.
Променете изображението в раздела "Монитори"
Много потребители използват монитори от производители на трети страни и в раздела „Монитори“ на менюто „About This Mac“ се показва тъпа икона с монитор без име. Нека поправим този въпрос:
един. Отворете File Explorer и отидете до следния път Име на диска -> Система -> Библиотека -> CoreServices -> CoreTypes.bundle.
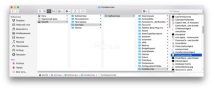
2. Щракнете с десния бутон върху файла "CoreTypes.bundle" и щракнете върху "Показване на съдържанието на пакета".
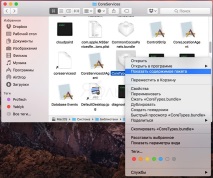
3. Отидете на Съдържание -> Ресурси.
4. Намерете файла public.generic-lcd.icns, направете резервно копие.
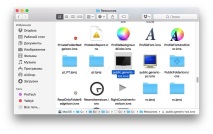
пет. Заменете оригиналния файл със собствено изображение (имате нужда от парола от администраторския акаунт). Трябва да е във формат .icns. За да конвертирате файла, използвайте приложения като Image2Icon.
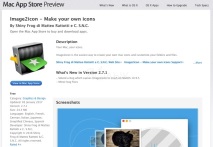
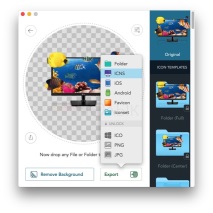
След излизане/влизане във вашия акаунт или след рестартиране промените ще влязат в сила.
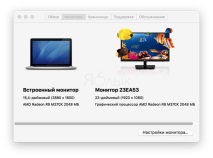
Пълен път до файла:
/System/Library/CoreServices/CoreTypes.bundle/Contents/Resources/public.generic-lcd.icns
За да върнете всичко в първоначалното си състояние, просто заменете променения файл с икони с оригинала от архива.
- Как да удължим живота на батерията на MacBook, Apple News
- Как да направите портретна снимка 12 полезни съвета, Apple News
- Как да почистим панкреаса с народни средства - Новини за здравето - здравето на жените и
- Как да изберем радиоуправляема играчка за дете - НОВИНИ В СНИМКИ
- Диагностика на автомобил чрез лаптоп - Други статии - Статии