Как да нарисувате магически кръгове
Стъпка 1. Създайте нов файл, приблизително два пъти по-голям от кръга, който бихте искали да видите във вашата картина. Имайки предвид това, създадох файл с размери 2000x2000 пиксела. Не забравяйте, че големият размер на изображението ще ви улесни да коригирате грешките и да редактирате изображението. За да създадете нов файл: Файл-нов ...Въведете подходящите стойности в полетата на диалоговия прозорец. В нашия случай изобщо няма значение кое число е зададено в полето "резолюция", защото ние сме избрали разделителната способност на изображението в пиксели. Така че просто игнорирайте това поле.
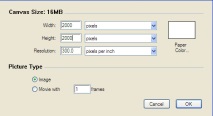
Стъпка 2. И така, създадохте нов файл за вашето изображение. Изберете инструмент Инструмент за овална селекция, щракнете в единия ъгъл и след това плъзнете до противоположния ъгъл, за да получите възможно най-съвършения кръг. Оставете малко място около кръга си, защото по-късно може да се наложи.
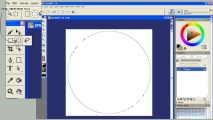
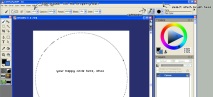
Стъпка 4. Създайте нов слой и се уверете, че свойството Запазване на прозрачността не е активен на нашия слой. Тогава Select-Stroke Selection. Това ще позволи използването на избраната четка да начертае линия по селекцията. Както можете да видите, прекрасен перфектен кръг е нарисуван специално за вас, така че не е нужно да го правите сами. Не отменяйте избора, все още имате нужда от него.
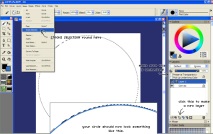
Стъпка 5. Добре. Един кръг е страхотен! Но е много скучно. Затова нека нарисуваме по-концентрични кръгове с по-малък размер и по този начин направим рисунката по-интересна. За да нарисувате кръгове, идентични на този, не е нужно да губите време и да опитате да нарисувате тези кръгове отново, ръчно. Вместо това Изберете-Промяна-Договор. В диалоговия прозорец напишете броя на пикселите, с който искате този кръг да се свие, и гледайте селекцията, за да видите кога ще бъде както трябва. След това повторете Стъпка 4 на същия слой и със същата четка. Ако искате повече разнообразие, можете да увеличите или намалите размера на четката и да повторите тази стъпка няколко пъти. И когато сте доволни от резултата, можете да отмените избора (Изберете-Няма).
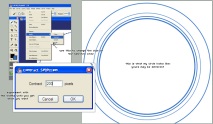
Стъпка 6.1. сега картината изглежда много по-добре, но все пак твърде проста. В кръговете няма нищо. Те са празни. Какво правите, когато искате да добавите някои интересни детайли в центъра и по границите на кръговете? Е, да започнем с централната част. Можем да нарисуваме звезда там. Разбира се, сега бихме могли да се опитаме да го нарисуваме на ръка, но ще изглежда доста непрезентабилно, защото всички ние не сме перфектни и в повечето случаи дори не се доближаваме до идеала. Имаме нужда от красива, перфектна звезда в центъра. Първо, отворете Портфолио за подбор (Прозорец-Покажи портфолио за избор). Кликнете върху звездата и задръжте клавиша и го плъзнете върху картината. Сега виждате много малка звезда в центъра на картината. Всъщност не ни трябва звезда, която е твърде малка. Но не можем просто да променим размера на изображението ... Изберете Изберете-Преобразуване във форма. Виждате черна звезда с малки квадратчета? Те могат да се използват за промяна на размера на звездата. Просто дръпнете ъглите, за да го преоразмерите - това е шаблон, така че няма да се загубят детайли. Оразмерете го, докато докосне вътрешността на кръга, след това Фигури-Преобразуване в селекция. Повторете Стъпка 4, този път, създаване на нов слой и получаване на звездна рисунка върху него. Причината, поради която се нуждаем от нов слой, е, че можете да копирате този слой (щракнете с десния бутон върху слоя и изберете Дубликат) и завъртете слоя (Effects-Orientation-Flip Vertical), за да създадете по-сложна звезда. Не можете да направите това, но опитайте да добавите някои други редове, но аз няма да направя това тук, за да не усложнявам урока.
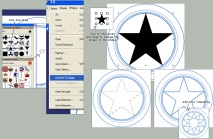
Стъпка 6.2. Ръбът на кръга все още е празен. Можете да добавите свои данни, за да ги попълните. Това може да отнеме много време и усилия, докато се уверите, че лентата е изпълнена добре. Вместо това използвам шрифт, който изглежда изключително абстрактен. Изберете инструмента "Текст" от лентата с инструменти. Кликнете върху изображението и напишете нещо. Вземете ясен текст. Сега отворете текстовия панел (Window-Show Text) и изберете Крива перпендикулярна вместо Крива плоска. Ще получите доста странна картина, но ние ще я поправим за секунда. Моля изберете Избор на форма от лентата с инструменти и щракнете върху един от запълнените квадрати по границите на синята дъга. Плъзнете тези квадрати в дъга в посоката, в която искате да бъде написан текстът. След това използвайте лостовете (прави пръчки, стърчащи от квадратите), за да промените кривата на дъгата, докато получите текста по контура на кръга. Ако нямате достатъчно място, за да плъзнете дъгата, доколкото искате, просто добавете няколко стотин пиксела от всяка страна на картината (Canvas-Canvas Размер, за да се възползвате от това, трябва да активирате слоя платно в панела на слоевете). Можете да направите това толкова пъти, колкото е необходимо, за да запълните пространството между кръговете.

Стъпка 7. Сега, ако не сте правили това преди, е време да запишете резултата. Освен това би било чудесно, ако спестявате на всеки няколко минути, за всеки случай. Между другото, ако запазите тази снимка отделно от тази, в която планирате да я използвате, можете лесно да я използвате, като промените необходимите характеристики и за други снимки. Това спестява време. Сега изберете всички слоеве с изключение на платно и ги групирайте (Група слоеве). За да ги комбинирате в един слой: Слоеве - Свиване. Трябва да се появи диалогов прозорец, който ще ви попита дали искате да конвертирате текстовите слоеве, щракнете върху да и вземете всички слоеве в един слой по-горе Платно. Но засега всичко това не изглежда така, както бихме искали да видим в нашата бъдеща картина.
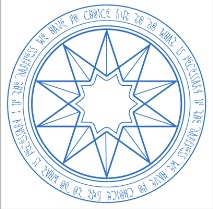
Стъпка 8. Има два начина да редактирате изображението си по този начин, така че да изглежда, че нашата икона е на земята. Първият е да се мащабира (Мащаб), а второто е да се изкриви (Изкривяване). Всичко това може да се намери в Ориентация на ефектите. При мащабиране оставете опцията непроверена Constran Aspect Ratio, и направете вертикалната скала по-малка от 100%. Когато изкривяваме, използваме черни квадратчета в ъглите на картината, за да прекроим кръга. Не забравяйте да направите копие на нередактирания кръг, за да можете да го използвате отново. Най-доброто нещо е да копирате кръга в картината, където сте планирали да го поставите, и да го редактирате точно там, за да можете веднага да видите композицията. Защото Тук нямам такава снимка, тогава просто ще ви покажа всичко това на празен лист.
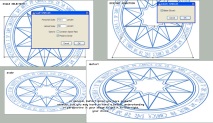
Стъпка 9. Сега можете да добавите всички финални щрихи. Най-доброто от всичко, разбира се, пиктограмата ще изглежда на тъмен фон. Ето няколко примера за това как може да изглежда, когато приключите. За да запълните слой: Ефекти-запълване. За да запълните слоя, без да попълвате селекцията, проверете свойството Запазете прозрачността в панела на слоевете и след това запълнете. Можете също да използвате Цифров аерограф, за да добавя по-драматични подробности, но не го направих тук.



Автор:
- Пригответе любовна отвара! Или средство срещу липса на пари! Вълшебните свойства на растенията, Дизайн
- Магически и лечебни свойства на растението калам
- Начертайте отзиви за източни очи
- Семинар Как да привлечем късмет през Новата 2014 г. и магическият ритуал Създаване на ваза на богатство с Наталия
- Декодиране на кръг на полето в Адигея 7