Как да инсталирам и конфигурирам Raspbian версии на Jessie and Stretch - Моите статии - Компютър и Интернет -
Как да инсталирате и конфигурирате Raspbian версии на Jessie и Stretch

В интернет има много описания за настройка на Raspbian система, инсталирана на микрокомпютър Raspberry Pi. Нова версия на системата Raspbian Stretch беше пусната на официалния уебсайт https://www.raspberrypi.org. Описаните минимални настройки са правилни за системите Raspbian Stretch и Jessie. Той използва разширена версия на конфигуратора raspi-config. В допълнение към конзолата се появи графична версия на raspi-config - Raspberry Pi Configuration. Сега основните параметри на системата могат да бъдат конфигурирани чрез щракване с мишката. Офисният пакет LibreOffice вече е инсталиран в системата. Като цяло системата е станала по-удобна за работа. Статията също така описва русификацията на системата - как да настроите въвеждането на руски букви от клавиатурата и интерфейса на руски език.
Raspbian е базирана на Debian операционна система. И Debian е една от дистрибуциите на Linux. Как да напишем изображение на системата на SD карта е описано например в книгата "Стартиране на Raspberry Pi" от М. Ричардсън и С. Уолъс, Amperka 2013. Друга добра книга на руски език - Petin VA Microcomputers Raspberry Pi . Практическо ръководство. СПб .: BHV-Петербург, 2015 г. 240 с. Може да се изтегли от уебсайта rkniga.ru.
Изтеглете системата Raspbian от сайта за разработчици raspberrypi.org .
Накратко - как да запишете изображение. Можете да използвате помощната програма Win32 Disk Imager, за да напишете изображение на SD карта на компютър с Windows, но първо разопаковайте изтегления Zip архив.
Поставете картата с памет в четеца на карти. Windows трябва да идентифицира SD картата като логическо устройство и да покаже съобщение за това. Ако нищо не излезе, тогава няма контакт в конектора. Опитайте да извадите и поставите отново SD картата. След като картата бъде открита, стартирайте Win32 Disk Imager като администратор. Натиснете бутона Drive, за да изберете буквата на устройството на вашата SD карта. Щракнете върху Преглед, за да изберете разопакованото RASPBIAN Stretch изображение на вашия компютър. Щракнете върху бутона Write. Полето Прогрес ще покаже лента за напредъка на записа.
В най-новите версии на Raspbian Stretch, при първото стартиране системата незабавно ви подканва (на английски език) да конфигурирате локала, часовата зона, да промените паролата, да конфигурирате Wi-Fi - по-добре е да откажете тази лоша услуга. Системата може да конфигурира нещо грешно и ще бъде трудно да се разбере къде и какво се е променило в настройките. По-добре е да конфигурирате тези параметри по-късно отделно и смислено - както е описано по-долу, така че отменете това, като щракнете върху Отказ.
За да стартирате raspi-config, отворете терминал и издайте командата sudo raspi-config.
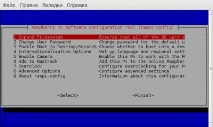
Първият елемент в списъка трябва да бъде конфигуриран - по този начин ще позволим на системата да използва цялото останало място на SD картата. Натиснете клавиша Tab, думата Select ще бъде маркирана в червено, натиснете Enter. В резултат на това ще бъде избран 1 елемент за настройка. Натиснете Ok (Enter). Настройката приключи.
Обикновено системата прави тази настройка сама при първото стартиране. Задайте командата df -h за проверка. В изхода на командата размерът на файловата система трябва приблизително да съвпада с размера на вашата карта.

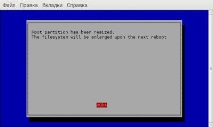
Вторият елемент на raspi-config може да бъде пропуснат. Избираме третия елемент за настройка - Enable Boot to Desktop/Scratch (настройка на графичната обвивка при зареждане) или Boot Options във версия 2016. С помощта на стрелките на клавиатурата преместете цветната лента на 3 точки. Натиснете Tab (Избирането е маркирано) и след това Enter. В новия прозорец изберете средния ред със стрелките на клавиатурата - графичния работен плот за потребителя pi. Във версията на JESSIE можете да изберете четвъртия ред Автологизация на работния плот (автоматично влизане в графичната обвивка под вход pi). Понякога системата иска парола за вход pi. Паролата по подразбиране е малинова.
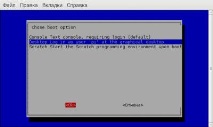
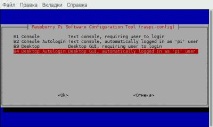
Следващата е четвъртата позиция Опции за интернационализация (избор на език и регионални настройки). Този елемент има 3 или 4 под-елемента - настройка на локала, часовата зона и оформлението на клавиатурата. След конфигуриране на локала, елементите от менюто и съобщенията в програмите ще се показват на руски език.
Когато задавате часовата си зона, първо изберете континента и след това най-близкия град във вашата часова зона. Избирам Азия -> Якутск.
Разположението на клавиатурата трябва да бъде конфигурирано, за да позволи въвеждането на руски букви от клавиатурата.
Нека да изберем първия ред - настройката за локал. По подразбиране английският локал вече е избран - en_GB.UTF-8 UTF-8. Обозначена е със звездичка в квадратни скоби. Превъртайки списъка със стрелките на мишката или клавиатурата, търсим руския локал - ru.RU.UTF-8 UTF-8. Маркирайте този ред и натиснете интервала. Вашият избор ще бъде отбелязан със звездичка в квадратни скоби. Оставете локала по подразбиране на английски.


Можете да промените размера на графичната памет. Следваме пътя: raspi-config - изберете Advanced Options - Enter - маркирайте Memory Split - Enter. Ако възнамерявате да работите основно в графична обвивка (т.е. Desktop), тогава е по-добре да оставите 64 Mb. Ако изобщо няма да използвате графичната обвивка, можете да изберете още по-малък обем.
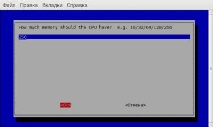
Това завършва конфигурацията на raspi-config. На началния екран на raspi-config изберете Finish и рестартирайте.
За да въведете руски букви от клавиатурата, коригирайте клавиатурата. Отворете терминал и издайте командата sudo nano/etc/default/keyboard. Това е за тези, които се справят добре с директориите и файловете на Linux. За останалото можете да препоръчате програмата Midnight Commander (аналог на FAR, Total Commander в Windows) за навигация в директории и търсене на файлове. Стартирайте LX Terminal, като щракнете върху иконата на черен правоъгълник в горната част на екрана. Въведете командата sudo apt-get install mc и натиснете Enter. Когато бъдете попитани за инсталирането на програмата, натиснете y. След като инсталирате програмата, стартирайте я с командата sudo mc. Ще видите два сини панела на екрана. Техниките са подобни на Total Commander в Windows.
Придвижвайки се в директориите, намерете файла/etc/default/keyboard. Първо отидете в основната директория /, след това отворете папката etc, след това папката по подразбиране и маркирайте клавиатурата. Натиснете F4 (редактиране на файл). Редактирайте файла, както е показано на снимката.
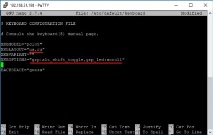
Тези. коригирайте редовете по следния начин:
XKBMODEL = "pc105"
XKBLAYOUT = "нас, ру"
XKBVARIANT = "
XKBOPTIONS = "grp: alt_shift_toggle, grp_led: превъртане"
За да направите интерфейса Raspbian на руски език, често е достатъчно да редактирате/etc/default/locale. Въведете LANG = ru_RU.UTF-8 вместо низа на английски език и запазете файла. Рестартирайте системата си. Елементите от менюто трябва да са на руски език. Дайте командата на локал, за да проверите инсталираната локал.
Ако елементите на вашето Raspbian все още се показват на английски, задайте отново локала, както е описано тук. Тези. направете следното:
Инсталирайте руския езиков пакет за конзолата:
sudo apt-get install console-cyrillic
Конфигурираме езиковия пакет:
sudo dpkg-преконфигуриране на конзола-кирилица
Отговаряме на въпросите на майстора така:
Какви виртуални конзоли използвате? ->/dev/tty [1-6]
Изберете оформлението на клавиатурата -> руски
Превключване между кирилица и латиница -> Caps Lock
Временно превключване между кирилица и латиница -> Без временен превключвател
Изберете шрифт за конзолата. -> UniCyr
Кой е любимият ти размер на шрифта? -> 14
Какво е вашето кодиране? -> UNICODE
Искате ли да настроите кирилица на конзолата по време на зареждане? -> Да
След рестартиране, вашите Raspbian елементи от менюто и съобщенията в програмите трябва да се показват на руски език.
Можете да проверите верността на локалната настройка, както следва:
LANG = ru_RU.UTF-8
LC_CTYPE = "ru_RU.UTF-8"
LC_NUMERIC = "ru_RU.UTF-8"
LC_TIME = "ru_RU.UTF-8"
LC_COLLATE = "ru_RU.UTF-8"
LC_MONETARY = "ru_RU.UTF-8"
LC_MESSAGES = "ru_RU.UTF-8"
LC_PAPER = "ru_RU.UTF-8"
LC_NAME = "ru_RU.UTF-8"
LC_ADDRESS = "ru_RU.UTF-8"
LC_TELEPHONE = "ru_RU.UTF-8"
LC_MEASUREMENT = "ru_RU.UTF-8"
LC_IDENTIFICATION = "ru_RU.UTF-8"
LC_ALL =
Всички настройки за русификация се съхраняват във файла/etc/console-cyrillic.
В графичния конфигуратор тези настройки се правят буквално с две щраквания. Отидете в Меню -> Опции -> Конфигурация на Raspberry Pi. В раздела Система кликнете върху бутона Разгъване на файловата система, за да разширите файловата система до пълния размер на SD картата.
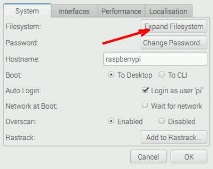
В раздела Локализация щракнете върху Задаване на локал и изберете руския локал.
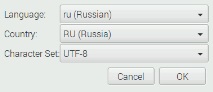
Изберете часовата зона, като щракнете върху бутона Задаване на часова зона. Избирам Азия - Якутск.
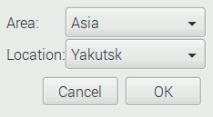
За да конфигурирате превключване между английски/руски оформления, щракнете върху Задаване на клавиатура. Понякога тази настройка не работи, конфигурирайте превключването на оформленията, като редактирате файла на клавиатурата, както е описано по-горе. Понякога, когато актуализирате пакети или дистрибутор, превключването на клавиатурните подредби лети. Например, след актуализиране на разпространението чрез rpi-update, превключването на оформлението ми не успя. Преди това превключването на оформленията беше конфигурирано чрез редактиране на/etc/default/клавиатурата. Пуснах отново sudo raspi-config в терминала. Отидете на Опции за интернационализация и преконфигурирайте Промяна на оформлението на клавиатурата. След завършване се издава съобщение за презареждане на ключова карта. Дайте няколко команди за синхронизиране в терминала. С тази команда съдържанието на RAM се записва на диск, така че да не се загуби. След това превключването на клавиатурните подредби работи.
Версията Jessie има инсталиран пакет Libre Office. Той поддържа формати на документи на MS Office. За да русифицирате интерфейса на Libre Office, инсталирайте пакета libreoffice-l10n-ru с командата
sudo apt-get инсталирайте libreoffice-l10n-ru
След инсталирането на тези пакети, вградената помощ за Libre Office също ще бъде показана на руски език.
- Как да инсталирате и конфигурирате SMTP сървър на Windows Server
- Как да изберем компютър за дете (детски компютър) статия
- Как да инсталирате и конфигурирате - експертен съветник
- Как да инсталирате Hay Day на компютър
- Пепел - въглища - Голяма енциклопедия на нефт и газ, статия, страница 1