Как да анимирате снимки във Photoshop
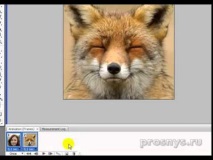
В предишния преглед ви научихме как да правите анимация във Photoshop, а именно анимирано текстово поле, което променя цвета. Сега нека поговорим за създаването на анимация от снимки.
Копирайте всяка снимка на лицето на човека. Отворете Photoshop, натиснете "Ctrl + N", ще се появи прозорец за създаване на нов документ, щракнете върху "Да" в този прозорец.
Сега копирайте снимката с лицето на всяко животно. Поставете го в същия документ като портрета. Направете същите манипулации с тази снимка, както с портрета.
Отидете до прозореца на палитрата със слоеве и задайте непрозрачността на слоя с лицето на звяра на 50%. Сега контурите на лицето се виждат изпод муцуната. Завъртете лицето на животното, така че положението на очите и носа му да съвпада с положението на очите и носа на човека. Задайте непрозрачността на муцуната обратно на 100%.
Отворете прозорец за работа с анимация (меню "Windows", "Анимация").
Ако в прозореца за анимация няма меню за рамки, щракнете върху иконата в долния десен ъгъл на прозореца.
В менюто на слоевете кликнете върху изображението на окото до снимката на животното, за да накарате окото да изчезне. Сега първият кадър в прозореца Анимация ще бъде кадър с човешко изображение.
Щракнете върху бутона Добавяне на рамка, ще се появи вторият кадър. За да се появи лицето на звяра във втория кадър, щракнете върху областта вляво от слоя с лицето на звяра в палитрата от слоеве (изображението на окото ще се появи отново на това място).
Използвайте клавиша Shift, за да изберете двата кадъра. Под рамките има надпис „10 секунди“. Това е времето за забавяне на кадъра. Щракнете върху черния триъгълник до този момент, в списъка със забавяне кликнете върху стойността "0,1 секунди". Кликнете върху бутона "Добавяне на рамка", в прозореца, който се появява, посочете броя на кадрите "5", щракнете върху "Да".
Сега в прозореца за анимация има 7 кадъра. Ако започнете да ги играете, ще видите как човек се превръща в животно.
Към тези рамки трябва да се добавят още няколко кадъра, така че животното да се превърне в човек. След седмия кадър добавете още един кадър, направете слоя с човека, който е активен в него. С помощта на "Shift" изберете седмия и осмия кадър. Добавете още пет кадъра между тях.
Сега първият и последният кадър са абсолютно еднакви, така че последният кадър трябва да бъде изтрит. Кликнете върху него с мишката и натиснете бутона "Del".
Сега трябва да "завъртим" превъртането на нашата анимация. За да направите това, щракнете върху първия бутон в долния ляв ъгъл на прозореца за анимация, поставете отметка в квадратчето "Винаги".
Прегледайте получения документ. Ако изображението се промени твърде бързо, задайте времето за забавяне на първия и седмия кадър на 1 секунда.
Отворете менюто Файл, щракнете върху Запиши за уеб. В прозореца за запазване трябва да увеличите броя на цветовете (щракнете върху реда с броя на цветовете и изберете опцията "64 цвята" или повече). Щракнете върху „Запазване“. Посочете местоположение за съхраняване на файла, дайте му име и щракнете отново върху „Запазване“.
В следващия урок ще ви покажем как да анимирате изображение („въртящ се качествен печат“).
- Как може агенция да прави PR в региона, статии
- Как да бъда и какво да правя, ако химията попадне в очите ти Как да го направя - URAL - Информационен портал на URFO
- Идеи за пролетни фотосесии (22 снимки), Творчески снимки
- Блокиран iPhone и поискайте пари какво да правите
- От какво са направени хиперпресованите тухли?