Извлечете максимума от вашия SSD - бързо ръководство за оптимизация

Извлечете максимума от вашия SSD - бързо ръководство за оптимизация

Деактивирайте проследяването на Windows 10

Windows 7 няма да се стартира
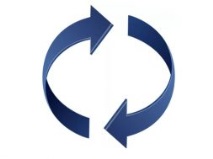
Системата няма да се стартира след надстройка на Windows 10

Как да направим иконите на работния плот на Windows 7 по-малки

Икони на работния плот на Windows 10

Днес, след като разбрахме как да използваме SSD по такъв начин, че да му осигурим дълъг и безпроблемен живот, ще говорим за това как можете да оптимизирате такова устройство.
Въпреки че SSD дисковете са в пъти по-бързи от конвенционалните твърди дискове, това не означава, че SSD устройствата не могат да бъдат оптимизирани - напротив. Разбира се, това в никакъв случай не е задължително и дори ако не следвате съветите в тази статия, вашият SSD така или иначе ще ви осигури много по-добра производителност от всеки магнитен твърд диск. Ако обаче искате да извлечете най-доброто от това, което може да направи и нямате нищо против да постигнете пикови резултати, ето няколко интересни идеи по темата.
Оптимизация на BIOS

След като инсталирате SSD, проверете към кой SATA конектор е свързан. Тази информация може да бъде намерена в менюто на BIOS, което може да бъде извикано чрез натискане на клавиша Del или F2 при включване на компютъра - почти веднага след натискане на бутона за захранване.
Отидете в раздела BIOS, отговорен за управлението на дискови устройства. Името на този раздел може да се различава в зависимост от марката и модела на лаптопа/дънната платка и ако срещнете трудности при намирането му, опитайте да потърсите съответната информация на уебсайта на производителя.
Изборът на модерния режим на интерфейс AHCI носи още един плюс - работата на някои SSD модели в IDE режим може да доведе до проблеми с така наречената поддръжка на TRIM. Това е функция, която поддържат само модерни операционни системи - Windows 7 и по-нови. Целта му е да се грижи за „доброто здраве“ на SSD устройството. В действителност TRIM е команда, която системата периодично анкетира контролера на устройството, който е отговорен за разпространението на информация върху него. С прости думи, TRIM подобрява производителността на SSD, но ако е конфигуриран да работи в IDE режим, функцията TRIM може да не работи правилно.
Оптимизация на ниво Windows
След като свържете устройството, не забравяйте да актуализирате системните драйвери на SATA до най-новата, най-актуалната версия. За целта първата ви спирка трябва да бъде на уебсайта на производителя на дънната платка/лаптопа.
Също така се уверете, че SSD използва най-новия фърмуер. Всички производители на SSD предлагат специален сервизен инструмент за тази цел, който можете да намерите и изтеглите на официалния уебсайт. Много от тези инструменти предлагат и полезни функции, а не само проверка дали фърмуерът е актуален - те включват опции за обща оптимизация на системата, като деактивиране на дефрагментирането, което не само не подобрява производителността на SSD, но може сериозно да съкрати продължителност на живота.
Това обаче не е единствената оптимизация на ниво операционна система, която може и трябва да се предприеме. Друга функция на Windows, която не е необходима и е желателно да я деактивирате, е така нареченото индексиране на информация на диска. Той е предназначен да ускори търсенето на големи размери на файлове, но на значително по-бавни твърди дискове, а в случая на SSD дисковете тази функция е напълно ненужна. Освен това, подобно на дефрагментирането, процесът на индексиране е придружен от много дискови достъпи, които, както вече беше споменато многократно, могат да съкратят живота на SSD.
За да деактивирате индексирането, щракнете с десния бутон на мишката върху иконата на вашия диск, изберете Properties и махнете отметката от Allow indexing of the content of files on this disk освен файлови свойства.
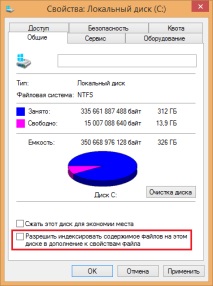
Друга полезна оптимизация е да се намали така наречената виртуална памет (файл на страницата). Това е област на системния диск, която Windows запазва за използване, ако няма достатъчно свободна RAM за зареждане на потребителски приложения. В такива случаи системата записва на диска "излишък" от информация от паметта, т.е. данни, които в момента не се изискват, но по искане на потребителя се презареждат в RAM.
Сами разбирате, че това се дължи на множество цикли на четене/запис от системния дял, което в случай на SSD отново скъсява експлоатационния му живот. Поради това се препоръчва или да намалите размера на файла за пейджинг, или (което е за предпочитане) да го преместите в друг дял - например на допълнителен твърд диск, ако имате такъв.
За да направите това, щракнете с десния бутон върху папката „Компютър“ (или „Този компютър“), изберете „Свойства“, след това „Разширени системни настройки“. В раздела "Производителност" кликнете върху бутона "Опции", изберете раздела "Разширени" и в раздела "Виртуална памет" кликнете върху "Промяна".
По подразбиране местоположението и размерът на файла за пейджинг се разпознават автоматично. За да преместите този файл на друго място, изключете опцията „Автоматично избиране на размера на файла за пейджинг“, след което в списъка по-долу изберете диск/дял, който не е системен, и щракнете върху „Задай“.
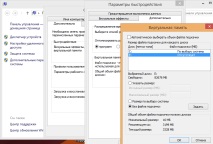
Можете да деактивирате тази функция изцяло, ако имате наистина солидно количество RAM - да речем 16 гигабайта или повече. Това не само ще спести ценно място на вашия SSD, но и ще подобри цялостната производителност на системата, като принуди Windows да използва изключително RAM, което е дори по-бързо от SSD.
Хибернацията е друга системна функция, която всъщност не е необходима, ако използвате SSD. Ако сте прочели нашия текст по тази тема, вероятно си спомняте, че хибернацията осигурява бърз старт на операционната система и енергийна ефективност - два проблема, които са доста ефективно решени с помощта на SSD устройство. Това прави хибернацията ненужна и е по-добре да я деактивирате - активното използване на хибернация ще амортизира вашия SSD, правейки ненужен достъп до диска.
За да деактивирате хибернацията, натиснете + R на клавиатурата, въведете CMD и натиснете Enter, за да отворите прозорец на командния ред. След това въведете командата powercfg -h изключен и натиснете Enter. Готово - Деактивиран хибернация.
- Практическо ръководство за ултразвукова диагностика
- Получена сума
- Пигмалион (резюме, кратко преразказ)
- Tropico 3 Guide & Walkthrough - Ръководства - Статии
- Роман на лорд Головлева резюме и анализ