Инструкции за конфигуриране на интеграция с SharePoint
След успешно инсталиране на предпоставките можете да продължите с директната инсталация на Microsoft SharePoint Foundation. Когато правите това, уверете се, че SQL Server работи.
Повторно стартирайте съветника за инсталиране на Microsoft SharePoint Foundation и щракнете върху Инсталиране на SharePoint Foundation .
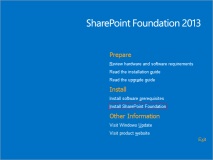
Приемете условията на лицензионното споразумение.
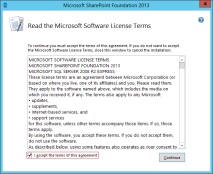
Изберете папка за съхраняване на индексните файлове за търсене (по подразбиране те ще бъдат запазени в основната папка на ОС).
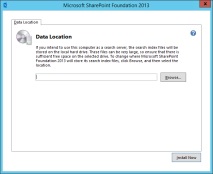
Съветникът за инсталиране ще покаже прозореца на съветника за конфигуриране. Уверете се, че е активирано квадратчето Стартиране на съветника за конфигуриране на продукти на SharePoint и щракнете върху бутона Затвори .
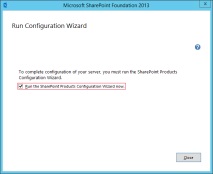
След затваряне на прозореца съветникът за конфигуриране на SharePoint ще се отвори автоматично.
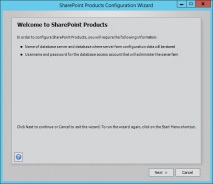
С щракване върху бутона Напред ще се появи прозорец, който да потвърди, че може да се наложи рестартиране или нулиране на услуги:
Административна услуга на SharePoint
Услуга за таймер на SharePoint.
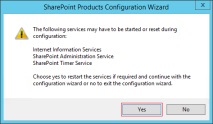
Създайте нова сървърна ферма. За целта изберете Създаване на нова сървърна ферма .
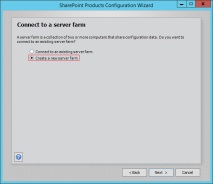
Посочете сървъра на базата данни, както и потребителското име и паролата на четеца на отчети.
Сървърът на базата данни трябва да бъде въведен във формат:
% computer_name% - Server Manager → Local Server → Computer name;
% SQL_server_instance_identifier% - Идентификационен номер на екземпляр, запазен по време на инсталирането на SQL сървър (стр. 6).
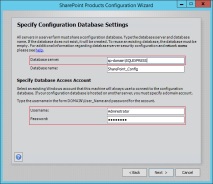
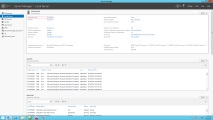
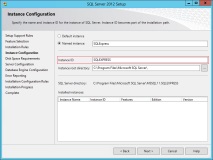
Задайте пропуск.
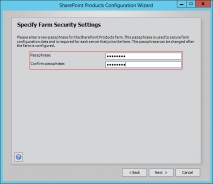
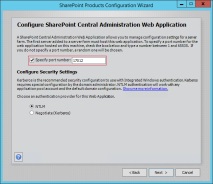
Потвърдете конфигурацията на SharePoint.
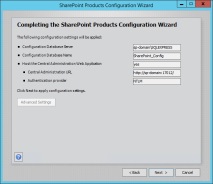
След успешно завършване, съветникът ще покаже прозорец за потвърждение.
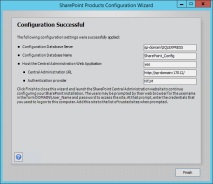
Проблеми с инсталирането на Microsoft SharePoint Foundation и техните решения
.NET Framework 4.6
Ако се опитате да инсталирате Microsoft SharePoint Foundation на компютър, който има предварително инсталирана .NET Framework версия 4.6 или 4.6.1, инсталацията няма да успее. Администраторът ще види грешка с текста:
Инсталацията не може да продължи поради следните грешки:
Този продукт изисква Microsoft .Net Framework 4.5.
Този проблем възниква, защото инсталацията на Microsoft SharePoint не поддържа .NET Framework 4.6 или 4.6.1.
За да инсталирате успешно SharePoint, трябва да понижите .NET Framework по един от следните начини:
1 начин (препоръчително)
Деинсталирайте .NET Framework според версията и инсталираната ОС.
.NET Framework 4.6:
Windows Vista SP2, Windows 7 SP1, Windows Server 2008 SP2, Windows Server 2008 R2 SP1 - премахнете Microsoft .NET Framework 4.6 от Контролен панел → Програми и функции .
Windows 8, Windows Server 2012 - премахнете Актуализация за Microsoft Windows (KB3045562) от Контролен панел → Инсталирани актуализации .
Windows 8.1, Windows Server 2012 R2 - премахнете Актуализация за Microsoft Windows (KB3045563) от Контролен панел → Инсталирани актуализации .
.NET Framework 4.6.1.
Windows 7 SP1, Windows Server 2008 R2 SP1 - деинсталирайте Microsoft .NET Framework 4.6.1 от Контролен панел → Програми и функции .
Windows 8, Windows Server 2012 - премахнете Актуализация за Microsoft Windows (KB3102439) от Контролен панел → Инсталирани актуализации .
Windows 8.1, Windows Server 2012 R2 - премахнете Актуализация за Microsoft Windows (KB3102467) от Контролен панел → Инсталирани актуализации .
Windows 10 - Премахнете актуализацията за Microsoft Windows (KB3102495) от Контролен панел → Инсталирани актуализации .
Изтеглете и инсталирайте .NET Framework 4.5.2.
Стартирайте инсталацията на Microsoft SharePoint Foundation.
След като успешно инсталирате SharePoint, можете да надстроите .NET Framework до версия 4.6 или 4.6.1.
2 начина
Този метод трябва да се използва само в случаите, когато първият метод не е разрешил горния проблем.
Променете администраторските права за .NET Framework. За да направите това, отидете на възела HKEY_LOCAL_MACHINE \\\ SOFTWARE \\\ Microsoft \\\ NET Framework Setup \\\ NDP \\\ v4 .
Щракнете с десния бутон върху възела v4 и изберете елемента от менюто Експортиране . Задължително запазете експортираната конфигурация, ще ви е необходима по-късно.
Отново щракнете с десния бутон върху възела v4 и изберете Разрешения .
Щракнете върху бутона Разширени .
В реда Собственик щракнете върху бутона Промяна .
Изберете Administrator и поставете отметка Replace owner на подконтейнери и обекти .
Запазете всички промени.
Повторете следните стъпки за всички дъщерни възли на възел v4:
Щракнете с десния бутон върху възела и изберете Разрешения .
Присвояване на права за пълен контрол на администратора (колона за достъп в таблицата) и запазване на промените.
В основната област на редактора на системния регистър щракнете с десния бутон върху реда Версии и изберете Промяна .
Променете стойността на полето Value data на 4.5.x (например 4.5.51209) и запазете промените.
Стартирайте инсталацията на Microsoft SharePoint Foundation.
След успешно отваряне на съветника за инсталиране на SharePoint, надстройте .NET Framework до версия 4.6 или 4.6.1. За да направите това, отидете в папката със запазената конфигурация от стр. 3 и го отворете.
Потвърдете импортирането на конфигурацията.
Рестартирайте компютъра си и продължете да инсталирате Microsoft SharePoint Foundation.
Грешка: Инструментът не можа да инсталира ролята на сървъра за приложения, ролята на уеб сървъра (IIS) (код на грешка: -2146498298)
Тази грешка възниква в случай на неправилна конфигурация и инсталиране на ролите на Application Server и Web Server (IIS).
В този случай в дневника за напредъка на инсталирането на Microsoft SharePoint Foundation предпоставки ще бъдат добавени следните съобщения:
2016-07-27 00:10:00 - Грешка: Инструментът не можа да инсталира ролята на сървъра за приложения, ролята на уеб сървъра (IIS).
2016-07-27 00:10:00 - Последен код за връщане (0X3E8 = 1000)
2016-07-27 00:10:00 - Опции за по-нататъшна диагностика: 1. Потърсете стойността на кода за връщане 2. Изтеглете предварително условието и проверете размера, изтеглен от инсталатора на предварително условие. 3. Инсталирайте предпоставката ръчно от даденото място без опции за командния ред.
За да инсталирате успешно SharePoint, трябва да използвате един от следните методи:
1 начин
Стартирайте Microsoft PowerShell Console като администратор.
Изпълнете следните команди в него:
Add-WindowsFeature NET-WCF-HTTP-Activation45, NET-WCF-TCP-Activation45, NET-WCF-Pipe-Activation45 -Източник E: \\\ Източници \\\ sxs
Add-WindowsFeature Net-Framework-Features, Web-Server, Web-WebServer, Web-Common-Http, Web-Static-Content, Web-Default-Doc, Web-Dir-Browsing, Web-Http-Errors, Web-App -Dev, Web-Asp-Net, Web-Net-Ext, Web-ISAPI-Ext, Web-ISAPI-Filter, Web-Health, Web-Http-Logging, Web-Log-Libraries, Web-Request-Monitor, Web -Http-проследяване, Web-сигурност, Web-Basic-Auth, Web-Windows-Auth, Web-филтриране, Web-Digest-Auth, Web-Performance, Web-Stat-Compression, Web-Dyn-Compression, Web-Mgmt -Инструменти, Web-Mgmt-конзола, Web-Mgmt-Compat, Web-метабаза, сървър на приложения, AS-уеб-поддръжка, AS-TCP-споделяне на портове, AS-WAS-поддръжка, AS-HTTP-активиране, AS -TCP-Активиране, AS-Named-Pipes, AS-Net-Framework, WAS, WAS-Process-Model, WAS-NET-Environment, WAS-Config-API, Web-Lgcy-Scripting, Windows-Identity-Foundation, Server -Media-Foundation, Xps-Viewer -Източник E: \\\ Източници \\\ sxs
Рестартирайте компютъра си и продължете да инсталирате Microsoft SharePoint Foundation.
2 начина
Този метод повтаря първия, с изключение на това, че се извършва не в конзолата на Microsoft PowerShell, а директно от интерфейса в Server Manager .
Отворете сървърния мениджър и отидете на подраздела Добавяне на роли и функции .
В стъпката Type of Installation се уверете, че е избрана Role-based или Feature-based Installation .
В стъпката за избор на сървър изберете необходимия сървър.
Под Сървърни роли изберете Роли на сървър на приложения и уеб сървър (IIS) .
Потвърдете действията си, отидете на стъпката за потвърждение .
Посочете папката, от която ще бъдат инсталирани тези роли, като щракнете върху Посочете алтернативен път на източника .
Посочете следния път:
Потвърдете инсталирането на ролите на сървъра на приложения и уеб сървъра (IIS) .
След като успешно инсталирате тези роли, продължете с инсталирането на Microsoft SharePoint Foundation.
Грешка: Неуспешна инсталация на AppFabric (Код на грешка: 1603)
Тази грешка може да възникне при инсталиране на Microsoft AppFabric 1.1 за Windows Server предпоставка.
В този случай в дневника за напредъка на инсталирането на Microsoft SharePoint Foundation предпоставки ще бъдат добавени следните съобщения:
2016-07-27 18:20:46 - Process.Start: C: \\\ Windows \\\ system32 \\\ msiexec.exe/quiet/norestart/i "c: \\\ a0ddcd54d09ca070ef \\\ Packages \\ \ AppFabric-1.1-for-Windows-Server-32.msi "ADDDEFAULT = Работник, WorkerAdmin, CacheClient, Настройка/l * vx" C: \\\ Потребители \\\ ИМЕ НА КОМПЮТЪРА \\\ AppData \\\ Локално \ \\ Temp \\\ AppServerSetup1_1 (2012-06-26 18-20-46) .log "LOGFILE =" C: \\\ Users \\\ COMPUTER-Name \\\ AppData \\\ Local \\\ Temp \ \\ AppServerSetup1_1_CustomActions (2012-06-26 18-20-46) .log "INSTALLDIR =" C: \\\ Програмни файлове \\\ AppFabric 1.1 за Windows Server "LANGID = en-US
2016-07-27 18:21:46 - Process.ExitCode: 0x00000643
2016-07-27 18:21:46 - Инсталирането на AppFabric не бе успешно, тъй като инсталаторът MSI се върна с код на грешка: 1603
За да го поправите, направете следното:
Отворете контролния панел и отидете на подраздела Система .
Щракнете върху Разширени системни настройки .
Кликнете върху бутона Променливи на околната среда .
В таблицата Системни променливи изберете PSModulePath и щракнете върху бутона Редактиране .
Уверете се, че полето Стойност на променливата има следната стойност:
C: \\ Windows \\\ system32 \\\ WindowsPowerShell \\\ v1.0 \\\ Модули \\\; c: \\\ Програмни файлове \\\ AppFabric 1.1 за Windows Server \\ PowershellModules
Запазете всички промени и продължете да инсталирате Microsoft SharePoint Foundation.
Грешка в съветника за конфигуриране на продукти на Sharepoint 2013: Неуспешно създаване на примерни данни
Тази грешка може да възникне при директно инсталиране на Microsoft SharePoint Foundation.
Той може да бъде елиминиран по следния начин:
Отидете на C: \ Program Files \\\ Windows SharePoint Services \\\ 15.0 \\ Data \\\ .
Щракнете с десния бутон върху папката Analytics_GUID и изберете Properties .
В раздела Споделяне щракнете върху бутона Разширено споделяне .
Активирайте знамето за споделяне на тази папка и кликнете върху бутона Разрешения .
Кликнете върху бутона Добавяне и въведете WSS_ADMIN_WPG .
Включете квадратчето за пълен контрол за тази група.
Запазете промените и продължете да инсталирате Microsoft SharePoint Foundation.
- Инструкции за настройка на електронна поща на смартфони с операционна система
- Инструкции за конфигуриране на HBO BRC plug and drive - Портал за HBO
- Как да съдя пълни инструкции за издръжка
- Диагностика на извънбордови двигатели HONDA - Инструкции и софтуер
- Диазолин за кърмене инструкции за кърмене