Инструкции за инсталиране на криптографски инструмент за защита на информацията (CIP) ViPNet Cryptoservice
1. Cryptoservice е инсталиран (Фигура 1).
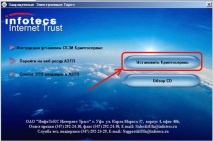
Ще се стартира съветникът за инсталиране на ViPNet Cryptoservice, след което просто се съгласявате с всички действия, изискани от него - щракнете върху „Напред“, „Напред“
На последния етап съветникът за инсталиране ще ви помоли да рестартирате системата (Фигура 2), вие СЪГЛАСНИ (Компютърът се рестартира).

Когато системата се зареди, трябва да стартирате пряк път на ViPNet CryptoService от работния плот (Фигура 3)
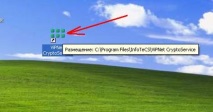
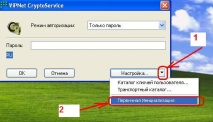
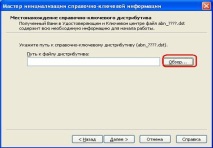
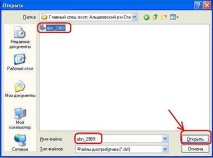
[1] Съветникът ще ви помоли да използвате допълнителен носител, поставете отметка в квадратчето не слагай, просто щракнете върху "Напред" (Фигура 7)
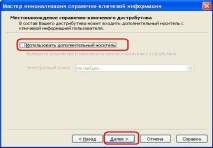
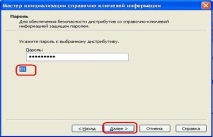
След въвеждане на паролата, съветникът ще регистрира инсталационните директории сам (Внимание, програмата трябва да регистрира директориите за инсталиране на директориите в директорията:
C: \ Program Files \ InfoTeCS \ ViPNet CryptoService \
и директорията с ключовете на потребителя в директорията:
C: \ Program Files \ InfoTeCS \ ViPNet CryptoService \ user_xxx \,
където xxx е ключовият номер за всеки абонат, тези настройки не могат да бъдат променени. ). Щракнете върху "Напред" (Фигура 9)

Щракнете върху "Finish" (Фигура 10)

Щракнете върху „Опции за защита“ (Фигура 11)

В раздела "Доставчик на крипто" кликнете върху "Добавяне" (Фигура 12)

Щракнете върху „Преглед“ (Фигура 13)

Посочете пътя C: \ Program Files \ InfoTeCS \ ViPNet CryptoService \ user_xxx \ key_disk \ dom (Фигура 14a-14b)
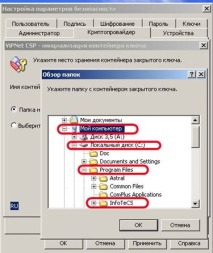
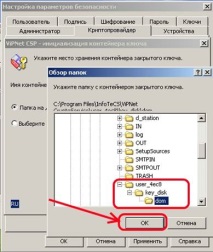
Щракнете върху "OK" (Фигура 14b). Освен това е необходимо изберете правилното име на контейнера: по подразбиране прозорецът съдържа името на контейнера "cur_pers", трябва да щракнете върху стрелката и от падащото меню изберете името на контейнера "sgn_cont" (Фигура 15а, позиция 1), натиснете "OK" (Фигура 15а - позиция 2, Фигура 15 б).


Кликнете върху „Прилагане“ и щракнете двукратно върху посочения път (Фигура 16)
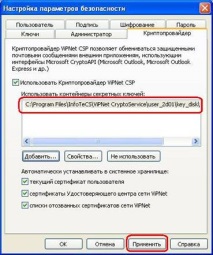
В прозореца, който се отваря, щракнете върху бутона "Сертификат" (Фигура 17)
Щракнете върху "Инсталиране на сертификат" (Фигура 18)
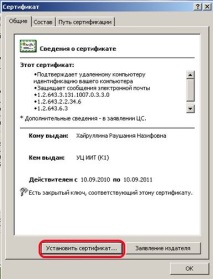
След това следвайте инструкциите на съветника за инсталиране на сертификати (Фигура 19)
Поставяме две квадратчета за отметка, щракваме върху "Напред" (Фигура 20)

Щракнете върху "Напред" (Фигура 21)
Ако капитанът поиска парола, въведете паролата, щракнете върху "OK" (Фигура 22)
Щракнете върху "Finish" (Фигура 23)
Затворете криптоуслугата - щракнете върху "Затвори" и "Изход" (Фигура 24)
След като инсталирате Cryptoservice, трябва да преминете акредитация на ETP (Стъпка 3)
[1] възможно е да използвате различни външни устройства за съхранение (хардуерни носители) като eToken, ruToken, Shipka, ако искате да използвате тези устройства за съхранение на вашия ключ, обадете се на +7 (347) 292-24-30
- Защитни кремове, дерматологични лекарства - LLC "BiN"
- Дисбактериоза и други заболявания на червата - цялата подходяща информация на нашия уебсайт
- Как сами да копаете кладенец Как да работите, моя кладенец
- Как да изградите баня със собствените си ръце инструкции стъпка по стъпка
- Как да инсталирате мембранен резервоар - инсталиране на мембранен разширителен резервоар