Инсталиране на WordPress на хостинг, как да инсталирам wordpress на хостинг

Здравейте всички, урок номер 3 и в него ще разгледаме как да инсталираме WordPress на нашия хостинг. Доставчикът на хостинг услуги, който ви предлагам, той предоставя такава услуга като инсталиране на CMS вместо вас. Всъщност сега е такъв момент, че всички компании, които предоставят хостинг услуги, правят всичко по такъв начин, че да се открояват сред останалите, а именно в своите услуги, така че да е по-лесно и по-разбираемо за вас, или по-скоро, те ще направят почти всичко за вас, просто бъдете техни клиенти.
Нека да пристъпим към поръчване на инсталация на WordPress на нашия хостинг. На първо място, отиваме на нашия уебсайт за хостинг Украйна и в горната част на сайта пишем нашия имейл и парола, за да влезем в контролния панел на хостинга и щракнете Enter.
И кликнете върху връзката Отидете до панела на същия панел, след това потърсете иконата с надпис File Manager и кликнете върху нея.
След това в лявата част на сайта виждаме удебелено, че пише Хостинг, изберете Инсталиране на CMS. В прозореца, който се отваря, потърсете иконата на WordPress и кликнете.
В този прозорец хостингът казва, изберете от списъка версията на софтуерния продукт WordPress, който искате да инсталирате, и щракнете върху Напред.
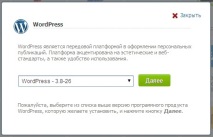
В моя случай това е версия 3.8-26, може би вече имате по-нова, така че изберете най-новата версия и щракнете Напред.
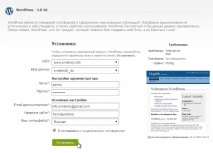
Основни настройки:
Пишем вашия имейл, след това името на бъдещия ви сайт и не забравяйте да зададете езика на интерфейса - руски. Поставяме отметка, че сме съгласни с лицензионното споразумение, и натискаме бутона за инсталиране.
И трябва да имате такъв прозорец !
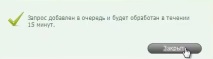
В рамките на 15 минути WordPress ще бъде инсталиран на вашия хостинг, затворете този прозорец и изчакайте чудото да се случи. )
И състоянието трябва да е завършено, след като се инсталират.
Ако искате да използвате и тестовия режим на хостинг, ще трябва да направите малка процедура, която ще ви покажа сега.
Следвайте тази връзка
Казват ни да отидем на phpMyAdmin и изберете базата данни на вашия сайт. В нашия контролен панел потърсете елемента MySQL и щракнете върху Бази данни. Трябва да се появи такъв прозорец.
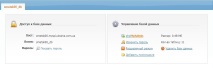
Където е написано Достъп до база данни, пренапишете тези данни в бележник, за да видите паролата, просто щракнете върху иконата Показване на парола. По-нататък вдясно е написано Управление отдолу, трябва да щракнем php MyAdmin след това сме изхвърлени със страницата за вход phpMyAdmin, въвеждаме данните, които току-що сте пренаписали за себе си, а именно Вход и парола и щракнете върху бутона Напред.
Отворихме контролния панел phpMyAdmin и щракнахме бутона SQL в горната част.
АКТУАЛИЗИРАНЕ wp_options SET option_value = ЗАМЕНЕТЕ (option_value, 'http: // old_domain.com', 'http: // new_domain.com') WHERE option_name = 'home' ИЛИ option_name = 'siteurl';
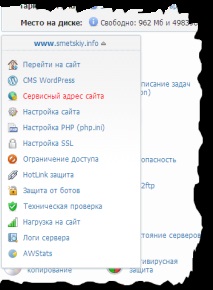
Ето какво трябва да получите.
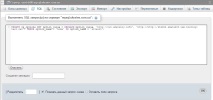
След това следвам връзката, която въведох като нов домейн, този http://454355.smetsk00.web.hosting-test.net нашият сайт се отваря и отляво в лентата на сайта натискаме Enter. Въведете вход и парола и отидете в администраторския панел на вашия сайт на страницата „Настройки - Общи“.
В полетата „Адрес на WordPress“ и „Адрес на блога“ въведете URL адреса на новия домейн и потвърдете промените, като кликнете върху бутона „Опции за актуализиране“. И готово.
- Как да инсталирате джакузи как да инсталирате джакузи сами
- Инсталиране на WordPress на хостинг
- Инсталиране на wordpress за хостинг, инструкции стъпка по стъпка, 2019
- Инсталирайте от JED (за разработчици на разширения)
- Инсталиране на бордовия компютър Multitronics VC730 в Renault Sandero