Инсталиране на Windows 10 от USB стик
Процесът на създаване на стартираща USB флашка и инсталация е показан на примера на Windows 10 Enterprise x64, но това ръководство е напълно подходящо за инсталиране на всяка версия на Windows 10.
За да инсталирате Windows 10, ще ви трябва:
един. USB флаш устройство с капацитет 8GB или повече.
2. Разпространение на оригинален Windows 10 Enterprise x64 в ISO формат на изображение.
3. Помощна програма Rufus за създаване на стартиращ USB стик от ISO образ на Windows 10 Enterprise x64.
4. Активатор KMSAuto помощна програма за активиране на Windows 10 Enterprise x64.
I. Създаване на стартиращо USB устройство с Windows 10
един. Поставете USB стика в USB конектора.
2. Стартирайте изтеглената помощна програма Руфус.
Пред вас ще се отвори прозорец:
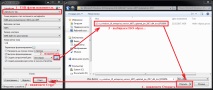
3. Фигура 1 показва USB стик, който сте поставили в USB конектора.
4. Щракнете върху иконата и ще се отвори прозорецът за избор на ISO изображение. Изберете ISO изображението от Windows 10, което сте изтеглили по-рано (забележете, не забравяйте къде сте го запазили).
пет. Щракнете Отворете.
6. Щракнете Започнете.
7. Ще се появи прозорец с предупреждение, който ви информира, че всички данни на USB паметта ще бъдат изтрити. Щракнете Добре, след което ще започне инсталирането на ISO-образа (фиг. 2).
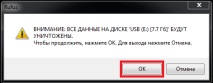
8. След като приключите с инсталирането на ISO изображението, щракнете Близо (Фиг. 3).

II. Добавяне на активатор Windows включен флашка
един. Отворете вашия Windows 10 стартиращ USB стик.
2. Разопаковайте (напр. С помощта на WinRAR или просто отворете чрез Explorer) помощната програма Activator KMSAuto, която сте изтеглили по-рано. Преместете получената папка Activator KMSAuto на стартираща USB флашка с Windows 10 (фиг. 4).
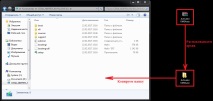
III. Инсталация Windows 10
един. Поставете стартиращ Windows 10 USB стик в USB порта.
2. Веднага след стартиране на компютъра трябва да се обадите в менюто за зареждане. Защото на различни дънни платки и лаптопи бутоните за повикване в менюто за стартиране са различни, долу е таблицата (фиг. 5), според която трябва да натиснете съответния клавиш (приблизително ако имате стационарен компютър и не знаете коя дънна платка е на него изключете компютъра, отворете страничния капак на системния блок и погледнете модела на дънната платка).
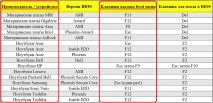
3. Менюто за стартиране леко се различава при различните модели и изглежда по следния начин (фиг. 6, фиг. 7).
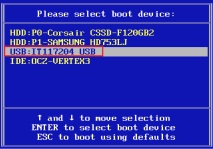
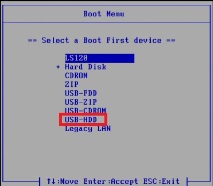
4. Изберете зареждане от USB флаш устройство (фиг. 6, фиг. 7) и щракнете Въведете.
пет. На дисплея ще се покаже съобщението „Натиснете произволен бутон, за да стартирате от CD или DVD ...“ (фиг. 8), натиснете произволен клавиш на клавиатурата.

6. В прозореца за инсталиране на Windows 10, който се показва, щракнете Освен това (Фиг. 9).
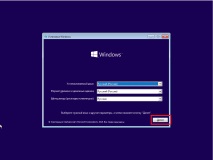
7. Щракнете, за да започнете инсталацията Инсталирай (Фиг. 10).
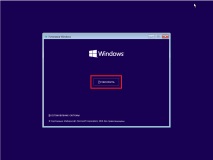
8. В прозореца, който се появява поставете отметка в квадратчето (съгласете се с условията на лиценза), след което щракнете Освен това (Фиг. 11).
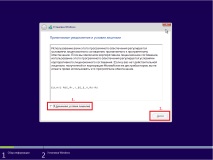
девет. Под Тип инсталация изберете Потребителски: Само инсталация на Windows (напреднали потребители) (Фиг. 12).
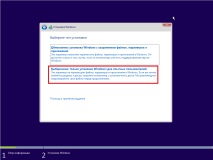
десет. Изберете опция Създавам (Фиг. 13).
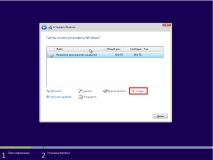
единадесет. Ще се появи ред, в който трябва да посочите размера на създадения логически диск (фиг. 14).
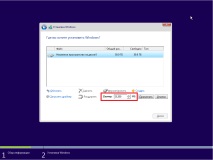
12. Препоръчително е да се създадат два съизмерими раздела. Тези. ако общият обем
51200MB. (както на фиг. 14), тогава първият ще бъде равен на
25000MB. (съответно, ако общият обем е
600000MB., Тогава първата ще бъде равна на
300000MB. и т.н.). След като сте избрали размера на логическия диск, щракнете върху Приложи (Фиг. 15).
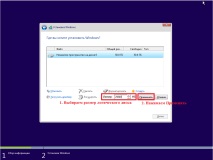
13. Ще се отвори прозорец (Фигура 16), който информира, че Windows може да създаде допълнителни дялове за системни файлове. Натиснете Добре.
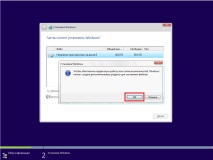
14. В резултат на това ще видите следното (Фиг. 17).
а) Разделът, запазен от системата, е маркиран в зелено, ние не го докосваме.
б) Разделът, който току-що създадохме, е маркиран в жълто.
в) Неразпределеното дисково пространство е маркирано в червено.
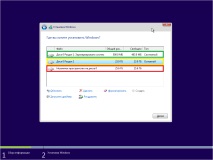
петнадесет. Маркирайте неразпределеното дисково пространство и щракнете Създавам (Фиг. 18).
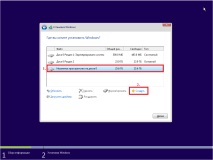
16. Натиснете, без да преоразмерявате Приложи (Фиг. 19).
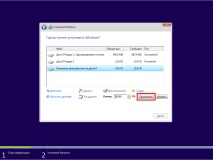
17. Моля изберете Диск 0 Раздел 2, след това натиснете Освен това (Фиг. 20).
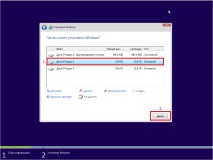
18. Ще започне инсталацията на Windows, по време на която компютърът ще се рестартира (фиг. 21).
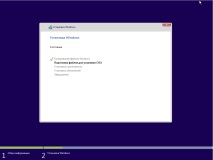
19. В прозореца, който се показва, изберете Персонализиране (Фиг. 22).
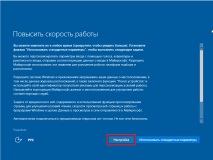
20. В прозорците за настройки на параметри задайте всички плъзгачи в състояние хора с увреждания, и след това натиснете Освен това (Фиг. 23, Фиг. 24, Фиг. 25, Фиг. 26).
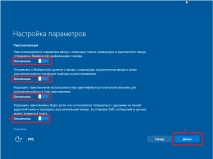
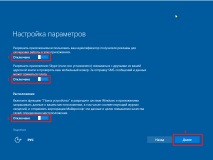
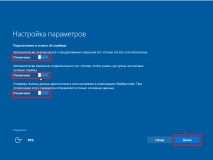
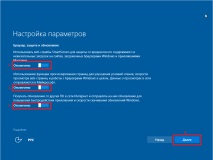
21. Под метода на свързване изберете Присъединете се към местния домейн на Active Directory, след това натиснете Освен това (Фиг. 27).
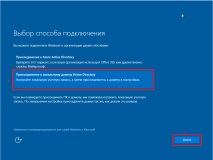
22. Въведете вашето потребителско име (приблизително име на акаунт) и, ако е необходимо, парола, след което натиснете Освен това (Фиг. 28).
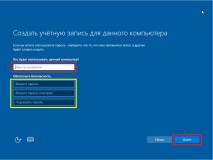
23. След прилагане на всички параметри работният плот на Windows 10 ще се зареди (Фиг. 29).

IV. Активиране на Windows 10
един. На инсталирания Windows 10 отворете стартиращо USB флаш устройство с Windows 10 Enterprise x64, в него отворете папката Активатор KMSAuto и стартирайте файла KMSAuto (Фиг. 30).
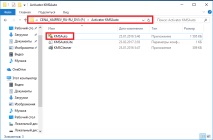
2. В прозореца, който се отваря, щракнете върху Активиране на Windows, след края на активирането, по-долу, както е показано на фиг. 31, ще се появи съобщението Завършено.
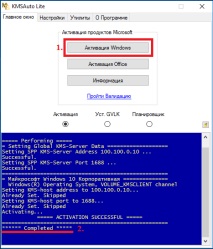
3. След активиране отворете Старт> Компютър (щракнете с десния бутон на мишката)> Свойства. Ще се отвори прозорец (фиг. 32), в долната част на който ще бъде написано, че Windows е активиран.
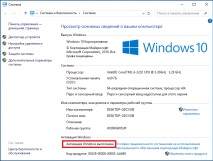
Инсталирането на Windows 10 Enterprise x64, основната настройка и активирането завършиха!
- Инсталация на драйвери за принтер за Windows, инсталиране на драйвери за USB принтер, Ръководство за употреба
- Изграждане на възел с помощта на CTools Modal Windows и AJAX - Angarsky Blog
- Изграждане на собствена персонализирана дистрибуция на Windows 10
- Вътрешни токови трансформатори
- TULUP - продажба, монтаж и поддръжка на блокови модулни котелни помещения