Инсталиране на VMware Workstation 10 Hypervisor
Грешки в работата на системата, нейният отказ, въвеждането на вируси и шпионски софтуер - всичко това и други проблеми при работа с компютър могат да бъдат избегнати, ако научите и експериментирате със софтуер и системни настройки на трети страни във виртуална среда - виртуална операционна система, инсталирана на виртуална машина. Те се създават с помощта на специален тип програма - хипервизори, които са в състояние да създадат виртуален такъв на физически компютър, някои от хардуерните компоненти, които го емулират от реален компютър, а други - ви позволяват да го конфигурирате ръчно, като използвате необходимите параметри. VMware Workstation 10 - една от тези програми за виртуализация на системата. Тя ще бъде обсъдена в тази статия.
0. Съдържание
1. Относно програмата
VMware Workstation е основен конкурент на популярния софтуер за виртуализация на операционната система VirtualBox на Oracle. Най-новата VMware Workstation отстъпва по-малко поддръжка на основните операционни системи - само Windows и Linux, докато VirtualBox може да се инсталира и на Mac OS и Solaris. VirtualBox е напълно безплатна и VMware Workstation се плаща, но има редица предимства:
- повече опции за поддръжка на 3D графика на виртуални операционни системи;
- наличие на универсален драйвер за печат;
- създаване на моментни снимки (снимки на виртуална машина) на редовни интервали (докато във VirtualBox всичко това се извършва ръчно);
- компресиране на виртуални дискове за спестяване на компютърно пространство;
- много други функции, които опитните потребители ще оценят.
VMware Workstation 10 може да създава виртуални машини, базирани на различни операционни системи - Windows, Linux, Solaris и дори таблетна версия на Android.

Версия 10 на програмата осигурява поддръжка за работа с виртуална операционна система Windows 8.1 и Windows Server 2012 R2, включително възможността за преобразуване на физически компютър, базиран на тази система, във виртуалния му клонинг. Спомнете си, че по-ранните версии на VMware Workstation поддържаха само Windows 8. Във версия 10 подобрен интерфейс за използване на множество виртуални машини и опростена настройка за работа с множество монитори.
2. Системни изисквания
Разработчиците обещават най-висока производителност в 10-тата версия на VMware Workstation - тази програма в по-ранните версии обаче е била стабилна и относително бърза в експлоатация дори на компютри с ниска мощност. Въпреки това, тук е минимумът, необходим за пълното функциониране на VMware Workstation 10:
- процесор с тактова честота най-малко 1,3 GHz;
- RAM поне 2 GB;
- операционна система Windows или Linux.
За работата на виртуални системи Windows 7, 8, 8.1 е желателен по-голям индикатор на RAM от посочения, поради простата причина, че при създаването на виртуална машина не може да се даде повече от половината RAM, която физическият компютър има . А Windows 7, 8, 8.1 отдавна са "нараснали" от 1 GB "RAM", която Microsoft посочва като опция.
VMware Workstation 10 ще приветства само високоскоростен твърд диск - SSD или HDD със SATA 3 интерфейс, без да ви безпокои с чакане, докато пишете и четете данни.
3. Инсталация
Дистрибуционният комплект за VMware Workstation 10 може да бъде изтеглен от официалния уебсайт на разработчика. Стартирайте инсталатора като администратор.
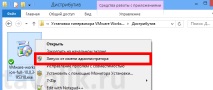
Следвайки съветника за стъпка по стъпка, ние преминаваме през проста процедура за инсталиране на програмата.
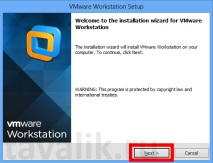
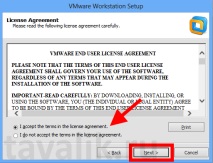
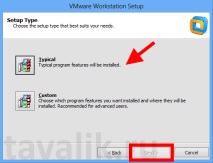
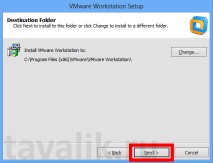
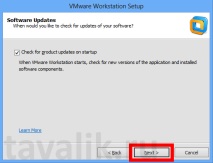
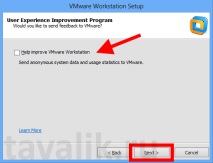
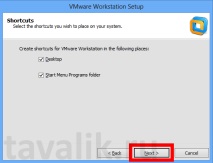
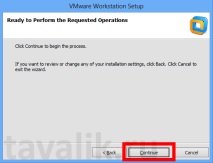
Въведете продуктовия ключ и натиснете „Enter“ или натиснете „Skip“, за да използвате пробната версия. След това щракнете върху "Finish", за да завършите инсталацията.
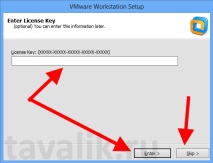
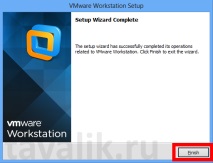
Ако е необходимо, ние също инсталираме пукнатината VMware Workstation 10. Можете да вземете например тук.
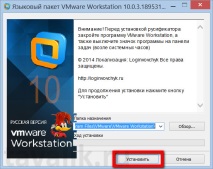
След всички стъпки за инсталиране на програмата можете да я стартирате.
4. Създаване на виртуална машина
В главния прозорец на програмата виждаме опцията „Създаване на нова виртуална машина“. Натискаме го.
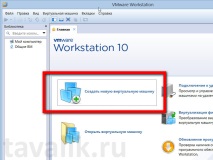
Същата опция се предлага като отделна команда в програмното меню „Файл“ - „Нова виртуална машина“.
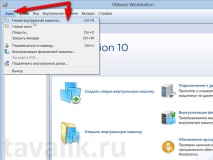
Съветникът за създаване на виртуална машина ще започне с предварително дефиниран избор на обичайната си конфигурация. В повечето случаи, особено ако за първи път инсталирате виртуална операционна система с помощта на VMware Workstation 10, не трябва да променяте нищо. Щракнете върху "Напред".
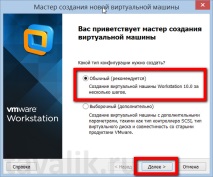
В следващия прозорец на съветника ще бъдете подканени да изберете източник на инсталация. Може да ви е необходима опцията „Ще инсталирам системата по-късно“ за тестване на Live SD и стартиращи софтуерни дискове, например, за да реанимирате системата. Ако инсталационният диск на операционната система, който искате да инсталирате като виртуален, е в устройството, изберете устройството, което искате, и щракнете върху „Напред“. Ако искате да инсталирате операционната система от образа на инсталационния диск, задайте активна опцията "Файл за инсталиране на изображение" и посочете пътя към това изображение, като използвате бутона за преглед. Щракнете върху "Напред".

След това съветникът ще ви помоли да посочите операционната система и нейната версия. Както споменахме, VMware Workstation 10 поддържа Windows 8.1, но в списъка с версии е посочен само Windows 8. Това трябва да бъде избрано, ако инсталирате Windows 8.1. Щракнете върху "Напред".

В следващия прозорец на инсталационния съветник задайте името на операционната система - тъй като ще ви бъде удобно да я различавате от другите виртуални операционни системи. Използвайки бутона за преглед, можете да промените папката, в която ще бъде записан файлът на виртуалната машина. Можете например да създадете специална папка за виртуални машини на несистемно устройство, така че да не губите данни при преинсталиране на основната операционна система. Щракнете върху "Напред".
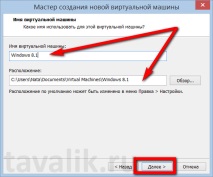
В прозореца за създаване на диск на виртуална машина посочете размера на твърдия диск. Например за Windows 8.1 VMware Workstation 10 предлага 60 GB по подразбиране. Ако не сте ограничени от място на истински компютър, можете да оставите тази цифра, защото 60 GB са достатъчни за нуждите на системата и за експерименти със софтуер на трети страни. За бързо запознаване с характеристиките на сглобките Windows 7, 8, 8.1 по принцип са достатъчни 20-25 GB.
За малки виртуални твърди дискове задайте опцията „Запазване на диск в един файл“. Щракнете върху "Напред".
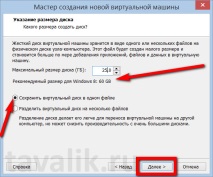
В следващия прозорец съветникът ще завърши създаването на виртуалната машина и ще предостави информация за нейните параметри. Ако вашият физически компютър има само 2 GB RAM, можете да оставите тези параметри непроменени и да натиснете бутона "Finish". Но в този случай физическият компютър има повече от 2 GB RAM, така че ще бъдем щедри и ще дадем на виртуалната машина малко повече от предварително инсталираните 1 GB. Ще направим и някои други промени. Натиснете бутона "Настройки на оборудването".

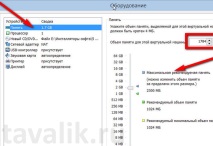
След промени с индикатора на RAM, отидете в раздела "Дисплей". Задаваме активната опция „Максимална разделителна способност на всеки монитор“ и избираме най-подходящата разделителна способност на екрана от предложения списък.
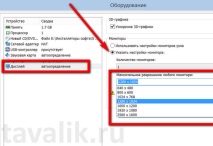
Можете също така да направите други промени в хардуера на виртуалната машина.
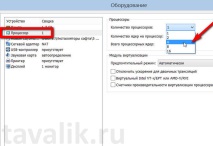
След като завършите всички настройки, щракнете върху "Затвори", след това - "Готово" в прозореца за настройки на виртуалната машина. След това VMware Workstation 10 ще отиде в главното меню, където както в библиотеката (зони вляво), така и в центъра на прозореца на програмата ще видите новосъздадената виртуална машина. Натиснете зеления бутон, за да го включите.
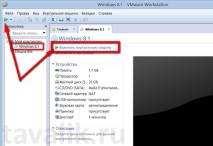
5. Инсталиране на операционна система на виртуална машина
По същия начин, както при инсталиране на операционната система на физически компютър, процесът на инсталиране от стартовия диск ще стартира.

В долната част на прозореца ще видите VMware Workstation 10 с молба да кликнете върху бутона „Инсталиране завършено“, след като системата бъде инсталирана. Направете това, след като инсталацията приключи.
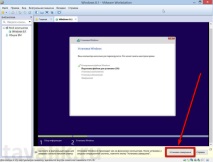
Инсталирането на операционната система на виртуална машина ще бъде малко по-бързо, отколкото на физически компютър, особено ако имате добър високоскоростен твърд диск. Това се дължи на факта, че компютърът няма нужда да се занимава с четене на данни от устройството.
Съвсем скоро в прозореца на VMware Workstation 10 ще се появят първите признаци на вече инсталирана операционна система. Последният етап от настройките е настройка на разделителната способност на екрана във виртуалната операционна система. За да може виртуалната система да се показва правилно в режим на цял екран на VMware Workstation 10, задайте разделителната способност на екрана, която мониторът ви поддържа в нея.
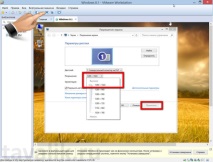
Превключете в режим на цял екран и едва ли ще забележите разликата - виртуалната система ще се разгърне на екрана, сякаш е основната. И изскачащата лента с бутони на VMware Workstation 10 отгоре ще ви позволи да имате достъп до всички необходими команди на виртуалната машина, включително излизане от режим на цял екран.
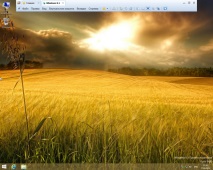
Вижте също:
Тази статия ще ви преведе през инсталацията на хипервизора VmWare ESXi версия 4.1. Накратко - разликата между ESX и ESXi е следната: ESX е хипервизор, който работи под Red Hat Linux, ...
Процедурата за възстановяване на гостуващи операционни системи (наричани по-долу ОС) от създадени по-рано снимки (те също се наричат снимки от английски. SnapShot) в програми за виртуализация (хипервизори) Hyper-V, VirtualBox и VMware Workstation е един вид . .
Microsoft, за да представи Windows 10 за масите, се погрижи и за инструментите, които съпътстват инсталирането на новата операционна система. За да актуализирате системни версии 7 и 8.1 до версия 10, за ...
- Инсталиране на Deluge в Ubuntu Gnome
- Инсталиране на Internet Explorer с помощта на IEs4Linux на Debian
- Инсталиране на nginx
- Инсталиране на MS9520 чрез COM
- Инсталиране на Mac OS X на PowerBook G3 (дори 9 не излиза)