Инсталиране и конфигуриране на IPCop защитна стена
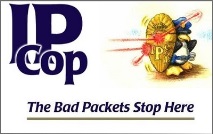
Инсталиране и конфигуриране на IPCop защитна стена
IPCop е безплатен рутер или така наречената защитна стена, базирана на Linux. В тази тема мисля, че ще ви разкажа много полезна информация за настройването й, както и как да я конфигурирате правилно в много подробна форма, ще предоставя визуални снимки за моя опит при инсталирането и конфигурирането на IPCop v2.1.5.
Полезно е, ако например трябва да разпространяваме Интернет в малък офис, това не означава, че трябва да купуваме платени решения (като Forefront TMG на Windows Server 2008), той все още може да мисли за това и може би безплатен ще бъде достатъчен за тази задача.решения - като IPCop?
Идеята е следната - Интернет ще трябва да бъде доставен към един мрежов интерфейс, а от друг мрежов интерфейс той вече трябва да бъде разпространен до всички потребители в нашата локална мрежа с възможни ограничения + може би ще искаме да използваме още 1 мрежов интерфейс за разпространение на интернет чрез WiFi.
Същността на това, което искаме да направим, се вижда много ясно на следната фигура:
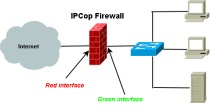
Ще инсталирам IPCop-2.1.5 на виртуална машина на VMware. И така, мисля да започнем, надявам се, че вече сте поставили диска в дисковото устройство със записаната помощна програма IPKOP, първото нещо, което ще видите, ще бъде нещо подобно:

начален екран при инсталиране на IPCop 2.1.5
На тази фигура не е много ясно какво трябва да се направи и как да се инсталира, така че ще видим помощта, можете да я извикате, като натиснете "F1":
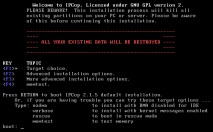
На екрана ясно се виждат 4 опции за инсталиране:
нодма: Инсталация без дисплей.
многословен: Инсталация с дисплей.
спасяване: зареждане в спасителен режим.
memtest: Въведете го, за да тествате паметта си.
Можете да въведете подробно и да започнете инсталацията, можете също така просто да натиснете "Enter", за да инсталирате по подразбиране (аз го направих), след което виждаме следния екран:
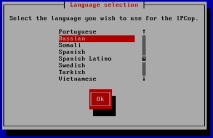
въвеждане на език на IPCop 2.1.5
Помолена съм да въведа желания език, затова избирам руски и натискам бутона „OK“. Този списък съдържа много дълъг списък с езици. След това действие виждаме предупреждения, в него се казва, че можем да прекъснем процеса по всяко време и да се върнем към предишната стъпка и да поправим нещо или просто да рестартираме компютъра.

обяснение как да се използва IPcop 2.1.5
[Tab]/[Alt-Tab] - за навигация между елементите.
[Space] - За да изберете.
Следващата стъпка в инсталацията е да изберете оформление на клавиатурата:

Избор на разположение на клавиатурата в ipcop 2.1.5
Ще избера "US", тъй като ще е необходимо да въведем команди в латинската азбука, по-късно, ако конфигурираме (добавим) повече езици (мисля, че ще бъде възможно да се направи това). След това ще ни помолят да влезем в часовата зона, аз го имам "UTC", затова го избрах.

Избор на часова зона в ipcop 2.1.5
Продължете, изберете (задайте нашето време).
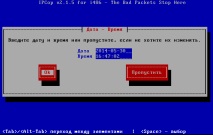
настройка на времето в IPCop 2.5.1
Няма нищо трудно, изглежда, всичко е интуитивно ясно какво и как да конфигурирате, няма да се фокусирам върху това. На следващата екранна снимка виждаме, че ние сме помолени да изберем диск за инсталиране на IPCop 2.1.5:

Избор на диск за инсталиране на IPCop 2.1.5
Тъй като имам виртуална машина с един CDM, няма да се притеснявам и щраквам добре. Ще се покаже предупреждение „Наистина ли искате да продължите и да загубите ВСИЧКА информация на този CDM?“, Щракнете върху „OK“ След това виждаме:

Избор на тип инсталация за IPCop 2.1.5
Избирам "Инсталиране на твърд диск" за себе си. Дискът ще бъде подготвен (програмата ще го раздели според вашите нужди) и ще покаже съобщение, ще дам следната екранна снимка:

възстановяване на конфигурацията в IPCop 2.1.5
Нямам резервно копие на конфигурацията на системата IPKOP, така че просто щракнете върху пропускане и продължете напред. УРА! Издаде съобщение и ни поздравява за успешната инсталация на IPCop 2.1.5:

поздравления за успешната инсталация на IPCop 2.1.5
Остана много малко! Следващата стъпка ще бъде да конфигурирате името на хоста, за удобство въведох името "my-ipcop", което всъщност се вижда на фигурата по-долу:
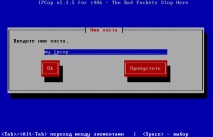
въведете име на хост за IPCop 2.1.5
В следващия прозорец също ще бъдем помолени да въведем името на нашия домейн, ще го оставя както е (няма значение за мен), по подразбиране - localdomain.
Сега нека поговорим за мрежовите интерфейси в IPCop, техните основни:
RED е мрежа, която няма доверие, като пример - за Интернет.
GREEN е мрежата, в която потребителите искат да имат достъп до интернет.
СИН - Това е индивидуална мрежа за поставяне (например за поставяне на безжични устройства).
ОРАНЖЕВ - Това е DMZ мрежа за хостинг на услуги от публикации в Интернет.
Следващата стъпка е да конфигурирате червения интерфейс:

ЧЕРВЕН интерфейс в IPCop 2.1.5

Разпространение на адаптери на IPCop 2.1.5
Ако кликнете върху „* РЪЧНО *“, тогава ръчно избирате адаптера за необходимата ви мрежова карта от предоставения списък, но аз ще използвам стандартния - просто щракнете върху „Избор“ и след това ще видите следния екран:
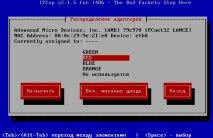
Разпространение на адаптери на IPCop 2.1.5
Тук избирам „ЧЕРВЕНО“ и кликвам върху „Вкл. мига диод ", след това щракнете върху" Присвояване ", след това ще бъдем прехвърлени на началния екран с разпределението на адаптери, но тъй като вече сме направили всичко, след това кликнете върху" Готово "и продължете напред. OOPS ... . Виждаме, че не съм задал зеления интерфейс:

Ще се опитам да го поправя сега! Ние в раздела "Разпределение на адаптери" избираме "
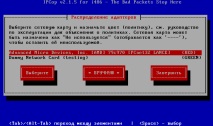
Разпределени ЧЕРВЕНО и ЗЕЛЕНО адаптери
Виждаме, че имам адаптер с ЧЕРВЕН интерфейс, сега щраквам върху „РЪЧНО“ и добавям тестова мрежова карта, след това щраквам върху светодиода за включване и след това върху „Присвояване“.
Сега да видим какво ми се случи. По този начин, когато добавих червен и зелен интерфейс, ние сме помолени да въведем IP адреса и мрежовата маска за зеления интерфейс, стандартните настройки са:
IP: 192.168.1.1
Маска на мрежата: 255.255.255.0
Ще сменя IP адреса на свой, да кажем на: 192.168.0.234 и ще оставя маската същата.

конфигуриране на ЗЕЛЕНИЯ интерфейс на IPCop 2.1.5
Щракнете върху OK. В следващата стъпка ще конфигурирам ЧЕРВЕНИЯ интерфейс:
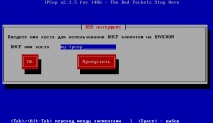
ЧЕРВЕН интерфейс на IPCop 2.1.5
Щракнете върху OK и продължете напред, има още малко. Те предлагат да въведете (конфигурирате) DNS и шлюз:

Конфигуриране на DNS и шлюз на IPCop 2.1.5
Можете да го въведете и след това да щракнете върху OK, или можете да пропуснете тази стъпка. Ще ми липсва!

Конфигуриране на DHCP сървър на IPCop 2.1.5
На този етап ще оставя ВСИЧКО както е, просто щракнете върху OK.
Следващата стъпка ще бъде да въведете паролата за root, въведете паролата, която ви е необходима, но за да не запомня много пароли, въведох паролата "123456".
ВНИМАНИЕ! Това, което направих, въведох паролата за root под формата на парола "123456" НЕ Е СИГУРНО, така че измислете силни пароли или ги генерирайте с помощта на различни помощни програми.
Все още трябва да въведем (измислим) парола, но за потребителя "admin" ще въведа паролата "admin666", за да мога по-късно да ви обясня нормално какво да правите след това. От нас се иска да въведем друга парола, но за потребителя на „резервно копие“ ще въведа „резервно копие“.
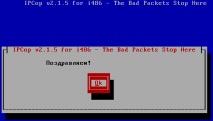
завършване на инсталирането на IPCop 2.1.5
Това завършва инсталирането на IPcop 2.1.5, но все пак трябва да го конфигурирате чрез уеб интерфейса.
Когато щракнах върху бутона OK, от последната ми екранна снимка, системата ми се рестартира и видях такъв красив екран за зареждане:
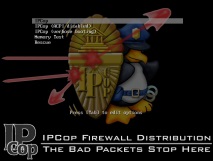
стартирайте IPCop 2.1.5
Избрах 1 ред и натиснах „enter“, след което системата започна да се зарежда, след като беше заредена, бях помолен да въведа потребителско име и парола. Въведох потребителя: root и неговата парола: 123456, която написах малко по-високо.
Графичният интерфейс изглежда така:
1. Раздел Система на IPCop
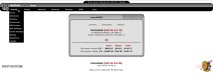
Раздел Система на IPCop
В този раздел можете да намерите различна информация за: crontab, актуализации, пароли, SSH достъп, настройки на уеб интерфейса, настройки на пощата, архивиране.
2. Раздел Състояние на IPCop
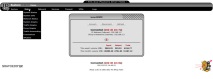
Раздел Състояние на IPCop
В този раздел ще намерим информация за: състоянието на системата, системната информация, състоянието на мрежата (Интернет), системната графика, прокси графиката, потребителския трафик, различни връзки, правилата на IPtables.
3. Раздел Мрежа на IPCop
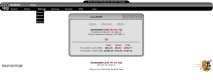
Раздел Мрежа на IPCop
В този раздел можете да намерите много информация за мрежата.
4. Раздел Услуги на IPCop
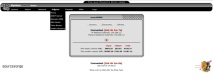
Раздел Услуги на IPCop
Той показва информация за различни услуги, например прокси, DHCP, динамичен DNS, хостове и др.
5. Раздел защитна стена на IPCop
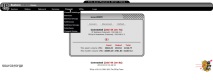
Раздел защитна стена на IPCop
6. Раздел VPNs на IPCop
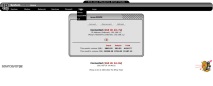
Раздел VPN на IPCop
7. Раздел Logs на IPCop
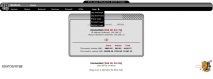
Раздел „Регистри“ на IPCop
Тази тема „Инсталиране и конфигуриране на IPCop защитна стена“ обхващаше доста материали, но приключи.
- Монтаж и монтаж на стенен котел
- Инсталиране и конфигуриране - 3G CDMA антени на примера на доставчика на Интертелеком
- Монтаж на климатик, антена на фасадата и покрива на сградата
- Монтаж на крепежни елементи и опори за заварени тръбопроводи
- Инсталиране на печката в банята инструкции стъпка по стъпка