Общ преглед на програмния интерфейс
Основните елементи на интерфейса Inkscape:
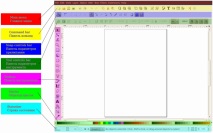
Главно меню Той осигурява достъп до почти всички команди. Поради гнездещата и сложна структура се препоръчва по-често да се използват клавишни комбинации, свързани със съдържанието му (ако има такива), тъй като това значително спестява време при работа.
Командна лента Той съдържа общи команди за Inkscape. Съдържанието на този панел е много подобно на това, което се намира в други програми, като не е задължително свързано с рисуване. Има бутони за отваряне-запазване, копиране, дублиране на обекти, както и отваряне на допълнителни прозорци за редактиране. Всички команди в това меню имат преки пътища, така че е препоръчително да ги използвате.
Лента за щракване на контролите. Този панел е отговорен за включване/изключване на механизма за закрепване (залепване), както и за отделните му елементи. На практика няма свързани клавишни комбинации с него, така че панелът е незаменим, ако използвате механизма за обвързване, докато рисувате. обектите не винаги щракат добре и бутоните на този панел трябва постоянно да се превключват. Командната лента и лентата с опции за щракване също могат да бъдат разположени вдясно от прозореца за рисуване - в зависимост от това дали имате широкоекранен монитор.
Лента за управление на инструмента. Съдържанието на този панел е променливо и зависи от избрания инструмент. Този панел също практически не се припокрива с преки пътища, така че ще го използвате доста често.
Кутия с инструменти (лента с инструменти). Главен панел по време на работа. Когато щракнете върху някой от бутоните на лентата с инструменти, курсорът променя външния си вид, а лентата с опции на инструмента променя съдържанието си. Клавиш за бърз достъп е присвоен на всеки от бутоните на панела, но дори и без да използвате клавишните комбинации, работата не е особено бавна.
Палитра (цветни мостри). Бих превел този панел като палитра, но създателите на русификацията, очевидно, мислеха, че „цветните образци“ ще звучат по-добре. Служи за бърз достъп до работещи цветове. Палитрата по подразбиране е много тромава, но програмата ви позволява да създадете своя собствена палитра. Палитрата може да бъде незаменима при създаването на много рисунки с една и съща цветова схема (например, разработване на икони). Когато обектът е избран, щракването върху палитрата променя цвета на запълване, а щракването с натиснат бутон променя цвета на щриха.
Лента на състоянието (лента на състоянието). Съдържа кратка информация за избрания обект или група обекти и активния слой. Позволява ви бързо да променяте някои от параметрите, без да използвате диалогови прозорци. Също така незаменима е информацията, показана в центъра - тя обикновено се използва за определяне на типа на избрания обект.
Мащабиране
Най-лесният начин да промените скалата е с клавишите - и + (или =). Можете също да използвате средно щракване на мишката (shift + щракване за намаляване) или да завъртите колелото на мишката, докато държите натиснат клавиша Ctrl. Можете също така да въведете желаната скала в полето за въвеждане в долния десен ъгъл на прозореца и да натиснете Enter. И накрая, в левия панел има инструмента за мащабиране, с който можете да промените мащаба, като проследите желаната област с мишката.
Създаване на документи
Inkscape отваря отделен прозорец за всеки документ. Можете да превключвате между прозорци, като използвате командата на мениджъра на прозорци (обикновено Alt + Tab) или командата Inkscape Ctrl + Tab, която циклира през работещи прозорци.
Променете настройките на страницата
По подразбиране се издава лист A4 в пейзажна ориентация, той може да се види в центъра на работната зона. Зоната извън листа може да се използва за рисуване, но това, което е на листа, ще бъде отпечатано. Можете да промените свойствата на документа от менюто Файл - Свойства на документа (Shift + Ctrl + D).
Можете да преоразмерите платното, като изберете една от предоставените опции или като посочите свои собствени размери, да промените ориентацията на портрета на пейзаж, можете също да промените фона на изображението.
Запазване на документи
За да запазите готовото изображение, изберете елемента Save As в менюто File. Родният формат за запазване на изображения в Inkscape е svg. Възможно е да запазите изображението в редица други формати, включително популярните и широко използвани формати pdf, odg, ai.
Първо рисуване
Децата много често започват да учат рисуване, като нарисуват къща. Така че няма да изоставаме от тази добра традиция (фиг. 1.2). Отначало може да изглежда, че правим много неразбираеми действия, които са трудни за запомняне, така че засега не навлизайте в подробности, а просто повторете.
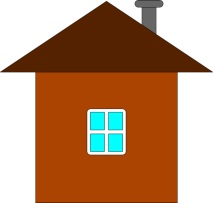
Основният инструмент, който е необходим при манипулиране на обекти, е селекцията (пряк път S - Избор). Когато бутонът се задържи, режимът за множествен избор е активиран. Като цяло работата с подбора не се различава от работата в други приложения.
Първо, нека нарисуваме два правоъгълника 400x400 и 600x200. За да направите това, изберете инструмента за рисуване на правоъгълници и изтеглете два правоъгълника в прозореца за рисуване. Когато нарисувате правоъгълник, полетата за ширина и височина стават достъпни в лентата с опции на инструмента. В тях задаваме точните стойности
След това трябва да направите покрив от удължения триъгълник. В Inkscape няма инструмент за чертане на триъгълници (освен за равностранен триъгълник, ще говорим за това по-късно), така че ще нарисуваме покрива с обект на пътека. За да направите това, първо превърнете правоъгълника в контур, като използвате Главното меню → Път → Команда обект към път (Главно меню → Контур → Контур обект), след което, без да премахвате селекцията, вземете инструмента за редактиране на контур, изберете двата горни върха и ги комбинирайте с бутона на панела с параметри на инструмента
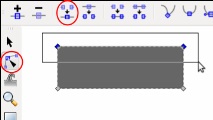
След това нека нарисуваме къщата и покрива. Можете да вземете каквито цветове харесвате. За да направите това, изберете обект и кликнете върху цвета, който харесвате в палитрата.
Сега трябва да нарисуваме прозореца. За да направите това, нарисувайте правоъгълник 40x50 и направете три копия от него с помощта на бутоните (Дублиране). При дублиране дубликатът остава над оригинала, селекцията отива към дубликата. Поради това дублирането става видимо само когато издърпаме дубликата от оригинала. След като получим 4 еднакви правоъгълника, те ще трябва да бъдат подравнени. За да направите това, ще трябва да ги изберете всички и да отидете в Главно меню → Обект → Редове и колони. (Главно меню → Обект → Подреждане в мрежа.). Там ще трябва да направите настройки
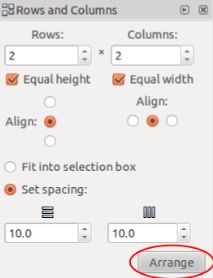
Сега, за да не загубите подравняването, всички 4 избрани правоъгълника ще трябва да бъдат групирани с клавишите. Нека ги оцветим в синьо, като щракнем върху желания нюанс в палитрата. Сега нека създадем рамка за прозореца. За целта ни е необходим бял правоъгълник с параметри 110x130 и закръгляване на ръбовете от 10 пиксела и го боядисваме в бяло
Изберете рамката и стъклото с натиснат клавиш Shift и отворете диалоговия прозорец за подравняване (Ctrl + Shifl + A). В него ще подравним два обекта в центъра, като щракнем върху съответните бутони
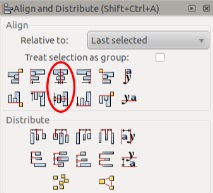
Тъй като по-късно нарисувахме рамката, тя се намира по-високо от стъклото. Затова вземете инструмента за избор, изберете само рамката и я преместете надолу с едно ниво с бутона на панела за параметри на инструмента. След това комбинирайте рамката и стъклото с клавишите Ctrl + G.
Сега просто трябва да нарисуваме тръбата. За целта използвайте два правоъгълника: единият 40x120, другият 80x20 с закръгляване 10. Изберете ги заедно и ги подравнете по хоризонтала, като използвате бутона от диалоговия прозорец за подравняване. Ще ги подравним вертикално ръчно, като използваме следното свойство: ако задържите бутона Ctrl, докато премествате обект, той ще се движи строго вертикално или хоризонтално. Групирайте две тръбни елементи и ги оцветете в подходящ цвят.
Сега трябва да свържете всички детайли на къщата. За да направите това, първо ще подравним покрива и къщата, както направихме с тръбата, и ги обединихме. След това ще поставим прозорец над къщата и тръба. Спуснете тръбата под покрива, като изберете инструмента за избор и щракнете върху бутона в лентата с опции на инструмента. Всичко, къщата е готова. След това можете да изберете всички нарисувани обекти и да ги групирате. Това може да е необходимо, ако ще използваме къщата като елемент от друга рисунка.
- Инструкции на Skrill за свързване и проверка на банкова карта към - рецензии и ревюта на продукти
- 4 начина за затваряне на програмата
- 3 начина за подобряване на поверителността на вашите файлове в облак - Прегледи на софтуера
- Умен дом - Преглед на отзиви
- Водещ - окон - Дмитрий Нагиев заради бой по програмата, с която прекарах една седмица в болницата