Photokeep.ru

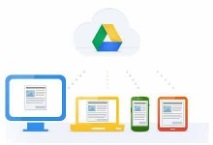
Фиг. 1 Снимките са винаги достъпни в Google Drive.
Отличителна черта на услугата Google Drive е, че тя има възможност за цялостна работа с цифрови фото файлове. Услугата поддържа всички графични формати, в които могат да се съхраняват - JPEG, PNG, GIF, TIFF, PSD, DNG и всички основни RAW формати.
Как да инсталирате Google Drive на вашия компютър
След като осъществите достъп до услугата Google Drive, можете да изтеглите и инсталирате програма за синхронизиране на файлове, съхранени в облака и на вашия компютър на вашия компютър. За да направите това, трябва да влезете в услугата Disk и да изберете връзката "Инсталиране" (Фиг. 2).
Фиг. 2 Връзка за инсталиране на програмата за синхронизация с услугата Google Drive.
Ще ви бъде предоставен програмен файл за изтегляне, който трябва да бъде инсталиран на вашия компютър. След като програмата бъде инсталирана, в папката „Desktop \ Потребителско име“ ще се появи нова папка на услугата Google Drive и нейната икона ще се появи в долния десен ъгъл на екрана (в тавата) (фиг. 3).
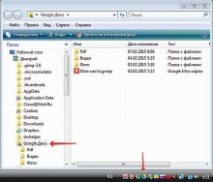
Фиг. 3 Папка и икона на Google Drive.
Ако искате да поставите папката на услугата Google Drive в друга директория, трябва да посочите това, когато инсталирате програмата. След като програмата бъде инсталирана, не можете да преместите папката.
Папката Google Drive автоматично се синхронизира с услугата по подразбиране. Това означава, че когато се свържете с интернет, всички папки и файлове, които се съхраняват в него, се дублират в облака на Google, ако са нови или са променени. Същото се случва и в обратен ред - от услугата до компютъра.
Ако искате само някои файлове да се променят по време на синхронизацията, трябва да посочите папките, в които те се съхраняват в програмата Google Drive. За да направите това, щракнете върху иконата за услуга в тавата (фиг. 3) и в горния десен ъгъл на контекстното меню (фиг. 4) отидете на настройките.
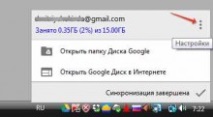
В нов прозорец, в първия раздел, трябва да поставите отметка в квадратчето до „Синхронизиране само на някои папки с този компютър“. Тези папки също трябва да бъдат отметнати (фиг. 5).
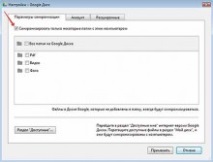
Фиг. 5 Прозорец за настройки на услугата Google Drive.
Google Drive за мобилни устройства
Фиг. 6 Актуализиране на интерфейса на услугата Google Drive.
Това ще промени менюто с настройки на Google Диск. Ще се появи елементът "Инсталиране на диск на компютър" (фиг. 7), който трябва да бъде избран.
Фиг. 7 Елемент от менюто за изтегляне на програмата на услугата Google Drive за всички налични устройства.
Ще се отвори нов прозорец, където можете да изберете устройство, което да се свърже с услугата Google Drive (Фиг. 8), и след това да следвате инструкциите.
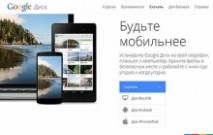
Фиг. 8 Избор на устройство за свързване с услугата Google Drive.
Функции на Google Диск за снимки
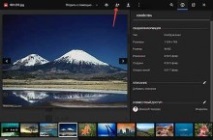
Избирайки Google Drive, вие също получавате интеграция с браузъра Chrome, Picasa и Google+ Photos и Gmail услуги за работа със снимки.
- Програми за запис на CD и DVD дискове, копиране на дискове, създаване на изображения
- Популярни услуги за популяризиране на уебсайтове, Уебсайт от нулата
- Висящи системи за картини, плакати и фотографии, ARTITEQ
- Домашно приготвени термостати за инкубатор и схеми за сглобяване „направи си сам“, цифрови устройства и от
- Performance ENB - Perfomance ENB Pack - Модове за Skyrim