Game Maker за абсолютно начинаещи! № 1/2
Въз основа на името е модерно веднага да се разбере, че Game Maker е създаден за бързо и лесно създаване на игри. Game Maker е създател на игри, разработен от Mark Overmak. Той е използван за създаване на конструктор на игри със същото име "Construktor". В него се правят много игри както от начинаещи, така и от професионалисти и за техните игри се провеждат постоянни състезания. Много сайтове от различни държави, насочени към Game Maker, говорят за голяма аудитория на този конструктор.
Всички уроци ще бъдат снабдени с примери за русифицирания Game Maker 8. Също частично примери от английската версия. Самият Game Maker може да бъде изтеглен от нашия уебсайт. И така ... Стартирането на Game Maker ще видим какво е показано на фигурата
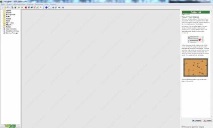
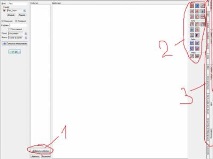
В лявата колона ще видим папките Sprites, Sounds, Backgrounds, Paths, Scripts, Fonts, Time Lines, Objects, Rooms и други файлове с настройки Информация за играта, Global Game Settings, Extension Packages.
Спрайтове - папката, в която ще бъдат поставени всички спрайтове, които ще добавите. Спрайт - картина, приложена към обект, може да бъде анимирана с разширението * .GIF.
Звучи звукови файлове, които добавяте -. Използва се за озвучаване на играта. Има фонови и редовни звуци. Фоновете ще се възпроизвеждат в цикъл в цялата стая, докато обикновените ще се възпроизвеждат само веднъж в определен момент, въпреки че можете също да го завъртите.
Фонове - фонови фонове на стаи. Не може да бъде анимиран! Можете да приемете например разтягане на цял екран, скорост на превъртане и изгледи, така че екранът да следва избрания обект.
Скриптове - скриптове, които програмирате, ако не можете да постигнете желания ефект, като използвате определени случаи и събития.
Шрифтове - шрифтове, добавени с помощта на отделен прозорец, където избирате размера, шрифта и посоката на шрифта. Цветът се задава от отделен оператор.
Времеви линии - В много игри някои неща трябва да се случат в определен момент от времето. Можете да опитате да постигнете това, като използвате събитията за сигнала на таймера, но когато тези неща станат изключително сложни, те може да не работят. Ресурсът на времевата линия е проектиран да прави точно това. По време на времевата линия, която вие дефинирате, посочените действия трябва да се извършат за определен период от време. Можете да опитате да използвате всички действия, които са достъпни за други събития. След като създадете времева линия, можете да я присвоите на примерния обект. Тази извадка допълнително ще извърши действията, които ще бъдат посочени в точките във времето. (определението за времеви линии е взето от руската помощ за Game Maker).
Обекти - папка с обекти.
Стаи - папка със стаи. Стаята е специфичен прозорец, който може да бъде програмиран за всеки жанр игри от платформинг и космически арконоид до стрелец отгоре надолу.
Информация за играта - прозорец за редактиране, който се появява и показва информация за играта, която сте записали преди.
Общи настройки на играта - прозорец с настройки на играта. Той задава разделителната способност на екрана, времето, яснотата и дълбочината. Също така са зададени програмни бутони като F1, F2 ... и други настройки.
Удължителни пакети - добавяне на разширителни пакети. Те подобряват възможностите на Game Maker и добавят нови събития и бутони. Удължителните пакети са LIB, DLL, GEX.
Вторият сектор съдържа следните бутони: Създаване на нова игра, Отваряне, Запазване, Създаване на EXE файл, Публикуване на играта Ви, Изпълнение, Изпълнение в режим за отстраняване на грешки, Зареждане ... Спрайт, Звук, Фон, Път, Скрипт, Шрифт, Хронология, Обект, Стая ... Добавяне на информация за играта, настройки, пакети за разширение и помощ.
От това ще обясня само ...
Създаване на EXE файл - създайте отделен самостоятелен файл с игра, който може да се стартира като отделна програма.
Run - стартира това, което вече сте направили в Game Maker, ако получите грешка, най-вероятно сте направили нещо нередно, поставено или програмирано.
Стартирайте в режим за отстраняване на грешки - стартира по същия начин като предишния бутон, с единствената разлика, че се отваря допълнителен прозорец за отстраняване на грешки, където можете да наблюдавате всичко, което се случва сега с играта, променливите и други.
Сектор три може да бъде премахнат, за да не се стартира всеки път, като щракнете в долната част на дясната колона в квадратчето „Показване на уроци при стартиране“. Той показва прост урок за това как да създадете игра, чийто проект може да бъде отворен в папката с game_maker8/Примери/има три урока.
Сектор четвърти е основният екран, в който ще се извършват всички наши действия.
Е, вие сте запознати с основния интерфейс на Game Maker'a, сега можете да започнете да създавате първата си игра. Ако не разбирате нещо, не се притеснявайте, ще разберете всичко в процеса на създаване.
И така, нека да започнем ...
Когато стартираме играта, виждаме отделен екран - цял екран или прозорец, в който взаимодействаме с програмата с помощта на мишка, клавиатура, геймпад, джойстик и други компоненти. Това е отделен екран, в Game Maker се нарича Room в английската версия и Room в руската версия.
Или щракнете върху бутона Добавяне на стая (стая за създаване), или Добавяне на ресурс-> Добавяне на стая (Ресурс -> стая за създаване).
След добавяне на стая отидете в раздела Настройки (Настройки)
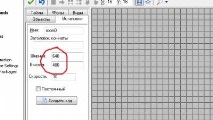
В избраната област, в ширината, напишете 800, а в линията Height напишете 600. Как ще направим играта в режим на цял екран и за това използвам разделителна способност на екрана 800 * 600, защото се поддържа от всички монитори.
След като натиснем Global Game Settings.
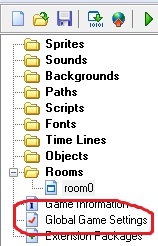
В прозореца, който се показва, изберете раздела "Резолюция". Поставяме отметка „Задаване на разделителната способност на екрана“. В прозореца ще се появят допълнителни настройки, както на фигура 1.6. В "Резолюция" изберете 800 * 600. След това се върнете към „Графика“ и поставете отметка до „Стартиране в режим на цял екран“. Сега включвайки играта, тя автоматично ще преведе разделителната способност на екрана на 800 * 600 в режим на цял екран.

Щракнете върху Ok. Докато добавихме стаята, добавете обекта. В основния изглед това, което е показано на следващата фигура.
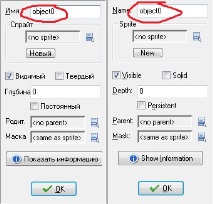
Тъй като сега създаваме самия знак, ние назоваваме обекта "Pers". Естествено, можете да извиквате обекти с различни имена, но препоръчвам да ги именувате съответно, тоест, ако е блок, тогава го наричаме Блок. Ако е врата, тогава я наричаме Врата. В процеса на създаване на игра многократно ще използвате обекти и за да не се объркате, е по-добре да напишете имената, обозначаващи обекта, възможно най-точно. Това важи и за стаи, спрайтове, звуци и други подобни ...
Главният герой. Спрайтове
Ние го наричаме Pers, оставяме отметка до „Видимо“, поставяме и отметка до „Hard“, докато натискаме OK и продължаваме към зареждането на спрайтове за знака.
С натискане на бутона "Добавяне на спрайт" виждаме ...
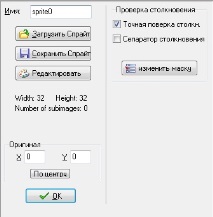
Щракнете върху „Зареждане на спрайт“. Появява се прозорецът за изтегляне. Сега ще използваме стандартни спрайтове и когато натрупате опит (или вече знаете как), научете се как да рисувате свои собствени спрайтове. Изберете директорията "C: \ Program Files \ Game_Maker8 \ Sprites \ Maze-Platform" (ако сте инсталирали Game Maker в друга директория, потърсете в нея). Спрайтът "explorer_down_strip8" е подходящ за нас. Ние го наричаме Pers_Down в реда Име. Щракнете върху OK и повторете същото, като заредите спрайтовете "explorer_up_strip8", като го наречете Pers_Up, "explor-er_left_strip8", като го наречете Pers_Left, извикате "explorer_right_strip8" и го наречете Pers_Right.
Заредихме спрайтовете в различни позиции, тъй като ще използваме различни анимации за движението на героя.
Отидете отново до Pers, като го изберете в лявата колона. Като цяло засега трябва да получите нещо подобно на картината
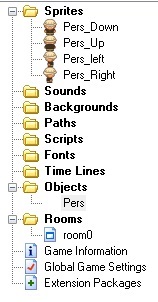
Щракнете върху иконата на списъка вдясно от спрайта. Появява се падащ списък със заредените спрайтове. Кликнете върху "Pers_Down" и вижте това.

Като цяло прозорецът на обекта изглежда така.
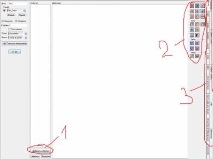
В сектор 1 кликнете върху „Добавяне на събитие“
Сега правим контрол на клавиатурата. Кликнете върху „Клавиатура-> Наляво (Наляво)“.
В сектор 2 щракнете с десния бутон върху бутона „Fixed Move“
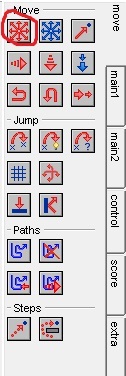
В прозореца, който се показва (следващата фигура), щракнете върху маркираната стрелка. Тези стрелки показват посоката на движение, а посоченият номер е скоростта на обекта, тъй като сме избрали събитието при натискане на бутона „наляво“, тогава посоката трябва да бъде оставена съответно.
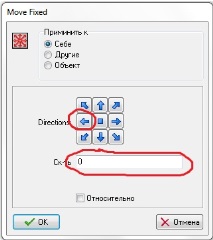
Задайте скоростта на 15, щракнете върху OK.
В сектор №1 кликнете върху бутона "Добавяне на събитие -> Освободен ключ -> Наляво".
В сектор втори изберете „Move Fixed“ отново, щракнете върху квадрата в центъра (знак за спиране) и задайте скоростта на 0. Това означава, че докато играчът държи клавиша „Left“, героят се премества наляво в скорост 15 и когато играчът пусне ключа, той прилага скорост нула - стоп.
Правим същото с бутоните „Напред“, „Надясно“, „Назад“.
Не забравяйте да смените бутоните за посока и "Бутонът е натиснат", "Бутонът е освободен" и задайте скоростта на 15 с изключение на "Ключът е освободен", където скоростта е 0.
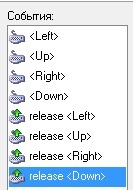
Управление на движението между движението
След като преминете към "Стая", отидете в раздела "Обекти" и кликнете върху бутона, отбелязан на фигура # 2.7. В това падащо меню избираме обектите, които искаме да поставим на сцената.
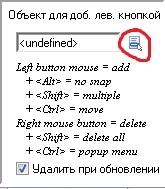
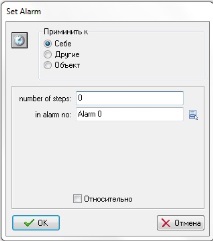
Оставяме всичко така. В "Нагоре" правим всичко точно по същия начин, само че заместваме в реда "В аларма №:" поставяме "Signal1", в съответствие правим същото за "Надясно", "Надолу".
В самата „Аларма0“ изберете „Main1 -> Change Sprite“. В падащото меню кликнете върху "Pers_Left", а останалото оставете както е. Ние правим всичко и за други събития „Аларма“, като съответно променяме спрайтовете. В „Ключът е освободен“ правим всичко точно по същия начин с изключение на колоната „Скорост“. Там поставяме стойността 0.
Стартирайте и гледайте ... Ако сте направили всичко както трябва, тогава се оказва, че когато той отиде наляво, тогава той се обръща наляво с анимация, докато върви, също с други посоки. И когато стои, той не се движи, а е обърнат в посоката, в която е вървял преди.
Създаване на сблъсък на обекти
Ако всичко се е получило за вас - продължете, ако не, опитайте да откриете къде е вашата грешка, може би спрайтът е обърнат в грешната посока, след това прегледайте събитията от промяната на спрайта или зареждането на спрайта.
Сега трябва да създадете обекти на сблъсък, през които играчът не би могъл да премине. За да направите това, заредете спрайта "wall_block" и го наречете "Block". Създайте обект и го наречете „Блокиране“ и приложете спрайт „Блокиране“ към него. Към него прилагаме параметъра "Hard". Добавете събитието "Сблъсък" и вземете "Pers" от падащото меню. Отидете на „Преместване“. Изберете "Move Fixed". Изберете "Обект -> Pers", както е показано на Фигура 2.9. Натиснете квадратчето в средата на бутоните за посока и оставете скоростта на нула. Така че това, което направихме, беше, че когато „Pers“ докосне „Block“, тогава ще спре. Това е един от многото начини да направите един обект непроходим.
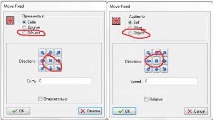
Поставете Блок из стаята под формата на лабиринт. Направих го така ...
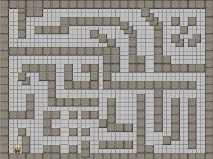
Сега ние създаваме обект, докосвайки който с мъж бихте отишли в следващия кръг. Заредете спрайта отново (например, заредих банановия спрайт), наречете го "Победа", обектът се нарича още "Победа". Създайте сблъсък с "Pers" в него. В "Main1" изберете "Next Room". Ще бъдете помолени да изберете ефекта, с който ще преминете към следващия кръг. Избрах „Shift отляво“. Щракнете върху OK. Поставяме на най-недостъпното място, но в същото време, за да може героят да го достигне (!), За това може да се наложи да тествате нивото.
Ако нещо не се получи
В процеса на създаване на всяка игра, ще трябва да тествате своите „стоки“ стотици пъти. Всичко, което имате предвид, не винаги ще излезе веднага. Дори професионалист, който е направил някои промени в играта или програмата, НЕ МОЖЕ ДА ПРИНУДИ ВСИЧКО. ТОВА Е НЕВЪЗМОЖНО! Ето защо, ако нещо не се получи веднага, не се отчайвайте, това е нормално.

Когато е обозначено с единица, махнете отметката, ако ще използвате "Фон". Това не е задължително, но ще подобри производителността на играта.
В сектор 2 изберете фона, който искате да поставите на фона.
В сектор 3 поставете отметка в квадратчето, ако размерът на изображението не съответства на размера на стаята (също по избор).
Завършихте първия си урок. Сега не се страхувайте да експериментирате. Заредете нови спрайтове, нарисувайте ги сами, добавете нови обекти, бонуси, нива. В следващото списание ще разберем как да създадем точкова система, гласова игра, главното меню и много други функции. Следващият брой ще описва създаването на нова игра.
- Гербера (MK за начинаещи), Страна на майсторите
- Ръководството на съвета за начинаещи
- Game Maker AI
- Фундаментна хидроизолационна мембрана
- Възможни последици от временната регистрация за собственика, каква е опасността