Ефект от водни капчици върху гладка повърхност във Photoshop
В тази статия ще разгледаме създаването на интересен и неусложнен ефект - капка вода върху всяка гладка повърхност, като плодове, кожа, стъкло и т.н.
Погледнете какво получих след няколко минути работа:

Така че нека да започнем. Отворете необходимия документ във Photoshop.
Създайте нов слой, за това натиснете комбинацията от клавиши Ctrl + Shift + N, в прозореца, който се отваря, натиснете OK.
Изберете "Elliptical Marquee Tool" и създайте селекция с необходимия размер.

След това се нуждаем от Gradient Tool. Изберете го, след това щракнете върху триъгълника, посочен на снимката, в падащия списък изберете черно-белия градиент.
Изчертаваме го отгоре надолу от ръба до ръба на селекцията, избираме посоката, така че белият цвят да се намира отдолу.

Премахнете селекцията, като натиснете Ctrl + D. В палитрата от слоеве променете режима на смесване на "Overlay"
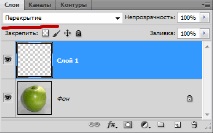
Разбрах го така:

Сега нека приложим стиловете на слоевете. Отидете в раздела на главното меню Layer -> Style style -> Shadow (Layer -> Blending options -> Drop Shadow), в отворения диалогов прозорец задайте следните параметри:
Режим на смесване (Режим на смесване) - Умножение (Умножение)
Непрозрачност - 60%
Ъгъл - 100
Разстояние - 6
Разпространение - 0
Размер (Размер) - 5
Премахнете отметката до параметъра Use Global Light!
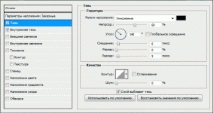
Трябва да имате нещо подобно:

Отидете в раздела "Вътрешна сянка"
Режим на смесване (Режим на смесване) - Умножение (Умножение)
Непрозрачност - 65%
Ъгъл - - (минус) 40
Разстояние - 5
Контракция (дросел) - 0
Размер (Размер) - 5
Премахнете отметката до параметъра Use Global Light!
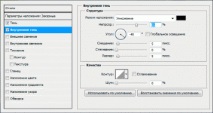
Бъдещият спад трябва да приеме следната форма:

Сега нека използваме инструмента Brush.
Нуждаем се от бял цвят на четката, за това натиснете клавиша D, докато в цветовата палитра цветовете ще се променят на черно - основно и бяло - вторично, след това натиснете клавиша X, основният и вторичният цвят ще си разменят местата, т.е. бялото ще бъде основното.
Сега в настройките на четката изберете диаметър (Размер) 5px, твърдост (Твърдост) равна на нула и Opasity (Opasity) - 100%.
Използвайте тази четка, за да поставите точка отгоре в горния ляв ъгъл на капката.
Разбрах го така:

Обикновено една капка не е достатъчна за композиция, така че слой може да бъде дублиран чрез натискане на Ctrl + J. След това с помощта на инструмента Move преместете капката, където искате.
Освен това, за да направите падането естествено, можете да промените формата му. За целта използвайте инструмента Редактиране -> Трансформиране -> Деформация (Редактиране -> Трансформиране -> Деформация), за да придадете на капката форма. Между другото, можете да изберете предварително зададените настройки на този инструмент, на фигурата под настройката е "Arc Upper".
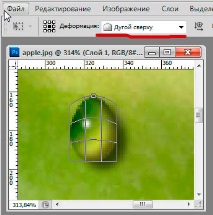
Други капчици могат да бъдат ръчно деформирани.
Също така, за да промените формата на капките, е подходящ Филтър -> Пластмаса (Филтър -> Втечняване), където използвайте инструментите "Деформиране", "Свиване" и "Надуване"
- Блестящ кожен ефект - уроци за Photoshop и Всичко за Photoshop
- Estee Lauder Индивидуалист Естествен финиш Estee Lauder
- Шампоан за мъже Estel Professional Otium Homme тонизиращ с охлаждащ ефект -
- Течност за ефект на мокра коса - Schwarzkopf OSIS Damped 200ml
- Специфична площ