Ценова листа
Преди да започнете да работите с програмата, вие ни изпращате вашата ценова листа (задължителна във формат Excel), ние я обработваме в рамките на 3 работни дни и я качваме в IDENT. От вас ще се изисква да посочите посоката на работа на клиниката (терапия, хирургия, ортопедия и др.) За всяка група услуги (папки), както и, ако е необходимо, да добавите липсващите услуги и можете да започнете да таксувате пациенти.
Можете сами да редактирате ценовата листа . Това е особено полезно в случаите, когато само една или няколко позиции са се променили. Вие няма нужда да чакате до 3 работни дни (съгласно нашите вътрешни разпоредби за обработка на документи), докато ние правим промени във вашия ценоразпис.
Кой в клиниката може да редактира ценовата листа?
По подразбиране само служител с ролята "Директор" има възможност да редактира ценовата листа, но той може да даде права на достъп на други служители „Може да промени услугите в ценовата листа“.
Както администраторите, така и лекарите могат да преглеждат ценоразписа, без да редактират.
Добавете група услуги
Ако се наложи да добавите група услуги, съответстващи на ново направление на работата на клиниката (например „Козметология“ или „Отоларингология“), отидете на „Ценоразпис“ (1), щракнете с десния бутон върху „Основно“ папка (2) (или щракнете с левия бутон върху тази папка и след това щракнете с десния бутон в полето отдясно) и изберете действието "Добавяне на група услуги".
Ако трябва да добавите подпапка към някоя вече съществуваща група услуги (например „Други“ в папката „Терапия“), с едно щракване с левия бутон на мишката отидете в необходимата папка (3), щракнете с десния бутон на мишката в полето вдясно (4) и също така изберете действието "Добавяне на група услуги".
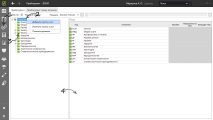
В прозореца „Добавяне на група услуги“, който се отваря, попълнете полетата „Код“ (1), „Име“ (2), „Посока“ (3) (не е необходимо да задавате посоката за подпапки) и щракнете върху „ОК“ (4).
Внимание:
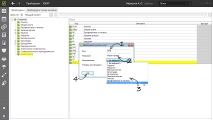
Ако сте добавили група услуги по погрешка, можете да щракнете с десния бутон върху нея и да изберете действието „Изтриване“. Или можете да го редактирате: щракнете с десния бутон → „Промяна на групата услуги“. Можете да изтриете само онези групи, в които никога не са били предоставяни услуги., тоест те не са влизали в сметки или отчети.
Добавяне на услуга
За да добавите нова услуга, изберете групата услуги, в която тя трябва да се намира, с едно щракване с левия бутон на мишката (1), след което щракнете с десния бутон в полето отдясно и изберете действието „Добавяне на услуга“ (2 ).
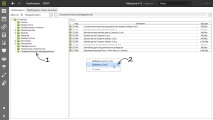
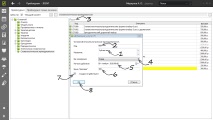
Ценовата листа съдържа цветна индикация на услуги: тези, които никога не са били намерени през цялото време на използване на програмата, са маркирани в сиво (1), а всички, които вече са посочени в акаунтите на пациентите, са в стандартно черно (2).
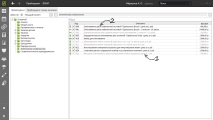
Търсене по услуги
Винаги можете да използвате лентата за търсене (1) - започнете да въвеждате името или кода на услугата и ще видите всички подходящи опции (2) от различни групи услуги.
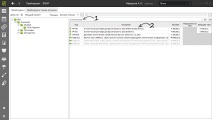
Променете или изтрийте услуга
За да редактирате услуга, трябва да щракнете с десния бутон върху нея и да изберете действието „Промяна на услугата“. За да изтриете услуга, трябва също да щракнете с десния бутон върху нея, да изберете действието "Изтриване".
Важно:
- Можете да преименувате услуга само когато коригирате правописна грешка или искате да добавите някои подробности в скоби, които не променят същността на услугата. Името се променя наведнъж във всички фактури и в отчетите за изминалия период и ако например се промени „лечение на кариес“ на „лечение на пулпит“, докладването ще бъде напълно нарушено.
- Преместването на услуга от папка в папка също ще доведе до объркване в отчетите и до промяна в заплащането.
- Кодът и мерната единица се променят от сега. В старите акаунти всичко ще остане същото.
- Изтриването на услуга е необратимо! Услугата ще остане в акаунтите, в които е била използвана, но в новите няма да е възможно да я изберете и ще бъде невъзможно да я възстановите след изтриване .
Промяна на цената на услугата
Когато трябва да промените цената на която и да е услуга, намерете я в необходимата група услуги (1), щракнете с десния бутон върху колоната с цената (2) и изберете действието „Промяна на цената“ (3).
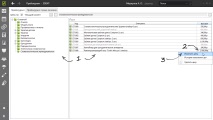
Въведете новата цена в клетката "Цена на пациента" (4). Ако отстъпките за тази услуга не важат, поставете отметка в квадратчето „Отстъпките не се прилагат“ (5). Запазете новата цена, като кликнете върху "OK" (6).
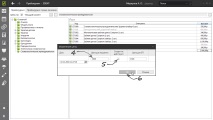
Съществува друг начин за промяна на цените - чрез „История на ценовите промени“. Щракнете с десния бутон върху клетката с цената на избраната услуга (1) и изберете „История на промените в цената“ (2).
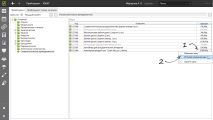
Прозорецът, който се отваря, е подобен на прозореца за добавяне на цена на услугата, но освен това съдържа информация за всички предишни промени в цените и датите за определяне на тези цени. Чрез „История на ценовите промени“, по-специално, се определя промоционална цена за определен период - например от 1.12. поставяте цената с отстъпка и от 1.01 връщате стандартната цена, тоест трябва да добавите две цени.
Кликнете върху бутона "Добавяне на нова цена" (3).
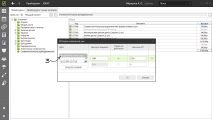
Въведете нова цена (4) и запазете промените (5).
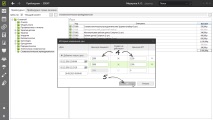
Ако преместите курсора в клетката с цената на услугата (1), ще се появи подсказка с информация за динамиката на цените. Той ще съдържа само данни за цената на пациента. Тук можете да видите с колко процента новата цена е по-висока (2) (или по-ниска) от старата, както и продължителността на всяка цена (3).
Когато отидете в ценовата листа, виждате цените в момента. Ако премахнете отметката от „Текущ момент“ (4) и зададете датата, можете да видите кои цени са били валидни тогава.
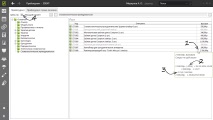
Какво да направите, ако всички цени в ценовата листа са се променили?
Важно е да разберете, че от момента, в който вашата ценова листа е качена в IDENT, тя трябва да се поддържа в IDENT и всички промени трябва да бъдат направени в програмата, а не в Excel.
В допълнение към единичната промяна на цената, описана по-горе, можете от себе си извършват масивни актуализации - увеличаване/намаляване на всички цени в ценовата листа (например 10%), подчертайте цените, на които ще работи един специалист (например докторска степен или главен лекар), подчертайте цените, на които работите със застрахователната компания.
Това става чрез създаване на нова ценова група. За целта отидете в „Настройки“ → „Справочници“ → „Ценови групи“ → кликнете върху „Добавяне“ (бутонът със знака „плюс“) → въведете името на новата ценова група (например „Увеличете с 10% ") → запазване на промените (бутонът с флопи изображение).
След това трябва да изберете папката (1) в ценовата листа → щракнете върху горната клетка с цената (2) и плъзнете курсора надолу (3) → щракнете с десния бутон и изберете действието "Копиране на цените в група" → в прозореца "Копиране на цени" изберете къде трябва да копирате (4), → в полето "Операция" изберете желания (например "Увеличаване с") (5) → задайте процента (6) → щракнете " ОК "(7). Новата ценова група ще се появи в полето "Покажи" (8). Ако имате няколко ценови групи, тогава, когато отидете на ценовата листа, можете да поставите отметки в квадратчетата, които трябва да покажете.
За да промените цялата ценова листа, трябва да направите това с всяка папка поотделно.
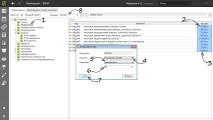
Има само две ситуации, когато може да ви е по-удобно да ни изпращате информация в Excel:
- имате напълно нова посока на дейност;
- започнахте сътрудничество с нова застрахователна компания, която работи според собствената си ценова листа.
Отпечатайте текущата ценова листа
За да отпечатате текущата ценова листа на клиниката, първо трябва да я качите в Excel (1), след това да отворите изтегления файл и да го изпратите за печат („Файл“ → намерете „Печат“ в менюто и щракнете веднъж → изберете принтер → кликнете върху бутона "Печат").
Внимание: цялата ценова листа се качва в Excel, а не папката, която сте отворили.
- Ценова листа - Голяма енциклопедия на нефт и газ, статия, страница 1
- Ophthalmo-Septonex капки за очи 10 ml в бутилка
- Подарък на Adobe за любители на HDR фотографията
- Сватба (филм, 1944)
- Виж темата - Изцеден кесон