Свържете и отстранете безжичния контролер на Xbox One чрез Bluetooth
Безжичните контролери Xbox One могат да поддържат Bluetooth връзка с компютър. Вашият контролер има тази функция, ако изглежда като тази под тази илюстрация.

При Bluetooth контролерите пластмасовата повърхност около бутона Xbox е част от предната част на контролера. При контролери, които не са с Bluetooth, пластмасата около бутона Xbox е горната част на корпуса на контролера, където се намират бутоните за задействане.
- Поддръжката на Bluetooth изисква компютър с Windows 10 Anniversary Update. Вижте Windows Update: Често задавани въпроси за това как да получите най-новата актуализация на Windows.
- За най-добра производителност актуализирайте драйверите на контролера. Вижте Как да актуализирате вашия Xbox One контролер на Windows 10.
- Bluetooth се поддържа на компютри, таблети, лаптопи и Samsung Gear VR. За повече информация вижте Използване на безжичен контролер Xbox с Samsung Gear VR.
- Bluetooth не поддържа допълнителен хардуер като слушалки, клавиатури и стерео адаптери Xbox.
Брой едновременно свързани Xbox контролери
Чрез безжична Xbox и USB
Xbox One конзола
Само за безжичен контролер Xbox - 8
Безжичен контролер Xbox и слушалки за чат Xbox - 4
Безжичен контролер Xbox и стерео слушалки Xbox - 2
Само за безжичен контролер Xbox - 8
Безжичен контролер Xbox и слушалки за чат Xbox - 4
Безжичен контролер Xbox и стерео слушалки Xbox - 2
Забележка. За безжичната връзка е необходим безжичен адаптер Xbox за Windows.
Само за безжичен контролер Xbox - 1 (препоръчително)
Към устройството могат да бъдат свързани повече от един геймпад, но производителността в този случай се определя от мощността на вашия компютър.
Изисква Windows 10 Anniversary Update и Xbox Wireless Bluetooth Controller. Вижте Windows Update: Често задавани въпроси за това как да получите най-новата актуализация на Windows.
За най-добра производителност актуализирайте драйверите на контролера. Вижте Как да актуализирате вашия Xbox One контролер на Windows 10.
Само за безжичен контролер Xbox - 4
(възпроизвеждането на аудио чрез геймпад не се поддържа)
Забележка. За безжичната връзка е необходим безжичен адаптер Xbox за Windows
Само за безжичен контролер Xbox - 4
(възпроизвеждането на аудио чрез геймпад не се поддържа)
Забележка. За безжичната връзка е необходим безжичен адаптер Xbox за Windows
Свържете вашия безжичен контролер Xbox One към вашия компютър чрез Bluetooth

- На вашия компютър щракнете върху бутона Старт, след което изберете Настройки >Устройства >Bluetooth.
- Включи Bluetooth, така че компютърът да може да открие Bluetooth устройства.
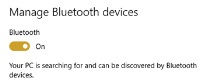
- Моля изберете Безжичен контролер Xbox.
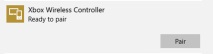
Отстраняване на проблеми с Bluetooth в Windows 10
Контролерът ми няма да се свързва или прекъсва неочаквано, когато използва Bluetooth
Решение 1. Рестартирайте геймпада си
- Включете контролера, като натиснете и задържите бутона Xbox на геймпада за 6 секунди.
- Щракнете върху бутона Xbox, за да включите геймпада отново.
Решение 2: Презавързване на устройството
- Отидете на раздела Настройки >Устройства >Bluetooth.
- Изберете геймпад и след това команда Изтрийте устройството.
- Натиснете бутона за свързване на вашия контролер.

- Изберете геймпад и след това Обвързване.
Решение 3. Рестартирайте компютъра
- Изберете иконата Windows.
- Моля изберете Храна.
- Моля изберете Рестартирам.
Забележка. Ако ресурсите на компютъра се използват за други дейности, може да отнеме до две минути, докато контролерът разпознае или сдвои с компютъра чрез Bluetooth. Ако има забавяне при разпознаване и/или сдвояване на геймпад през Bluetooth с компютър, изчакайте 2 минути, проблемът може да бъде разрешен през това време.
През стерео слушалките или слушалките за чат не излиза звук
Аудио устройствата не се поддържат, когато контролерът е свързан чрез Bluetooth. За да използвате слушалки за чат, свържете контролера си към компютъра чрез USB или безжичен адаптер Xbox за Windows или свържете аудио устройството директно към компютъра си.
Бутонът Xbox на контролера мига бавно и не реагира, когато използвате Bluetooth
Решение 1: Проверете дали Bluetooth е активиран на вашия компютър
На вашия компютър щракнете Започнете, след това изберете Настройки Устройства > Bluetooth.
Ако Bluetooth не е активиран, активирайте го, за да може компютърът да открива Bluetooth устройства.
Решение 2: Премахнете смущенията
Решение 3: Презавързване на устройството
- Отидете на раздела Настройки >Устройства >Bluetooth.
- Изберете Xbox Wireless Controller, след което изберете Изтрийте устройството.
- Натиснете бутона за свързване на вашия контролер.
Решение 4. Опитайте се да се свържете отново
Опитайте да свържете вашия Xbox Wireless Controller отново, не забравяйте да натиснете и отпуснете бутона за свързване.
Бутонът Xbox на контролера мига бързо и непрекъснато, без да реагира, когато използвате Bluetooth
Решение 1: Проверете дали Bluetooth е активиран на вашия компютър
На вашия компютър щракнете Започнете, след това изберете Настройки Устройства > Bluetooth.
Ако Bluetooth не е включен, включете го, за да може компютърът ви да открие Bluetooth устройства.
Решение 2: Премахнете смущенията
Решение 3. Опитайте се да се свържете отново
Изчакайте 2 минути, за да освободите ресурси на компютъра и опитайте да свържете контролера си отново с компютър.
При сдвояване чрез Bluetooth се изисква парола
Решение 1. Рестартирайте геймпада си
- Включете контролера, като натиснете и задържите бутона Xbox на геймпада за 6 секунди.
- Щракнете върху бутона Xbox, за да включите геймпада отново.
- Свържете вашия безжичен контролер Xbox с вашия компютър с помощта на USB кабел или безжичен адаптер Xbox за Windows.
Входните данни не се разпознават, когато са свързани чрез Bluetooth
Решение 1: Тествайте геймпада си с друго приложение
- Уверете се, че вашият контролер работи правилно в друго приложение. Ако вашият контролер е наред, вероятно приложението, което се опитвате да използвате, не поддържа Bluetooth.
- Свържете се с разработчика, за да разберете дали приложението е съвместимо с Bluetooth технологията.
Решение 2. Използвайте USB кабел
Опитайте да използвате геймпад с USB кабел. Ако контролерът работи, проблемът е в Bluetooth връзката.
Решение 3. Опитайте се да се свържете отново
Опитайте да свържете вашия Xbox Wireless Controller отново, не забравяйте да натиснете и отпуснете бутона за свързване.
- Връзка с висшия си Аз, Път към душата
- Електрическа връзка - Задайте своя собствена енергия ВЪПРОС - Светлина - Въпрос-отговор - стр. 112
- Свързване на бензинови нагреватели Hydronic към горивопровода
- Свързване на светодиода към батерията
- Свързване на поддомейн от друг сайт на Qnits