Skype Book: Безплатни интернет разговори. Да започваме !. Автор - Виктор Голцман. Съдържание - Добавки за Skype
Брой гласове: 0
За да се абонирате за гласова поща, изпълнете командата на менюто Инструменти ► Гласова поща. Ще се появи диалогов прозорец Настройки, отворете в раздел Обаждания с показания раздел Автоматичен отговор (Фиг. 6.5).
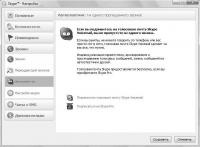
Фигура: 6.5. Диалогов прозорец за настройки с отворен раздел Автоматичен отговор
За да се абонирате за гласова поща, кликнете върху връзката Абониране за гласова поща Гласова поща в Skype. Страницата за гласова поща ще се отвори в браузъра (Фигура 6.6).
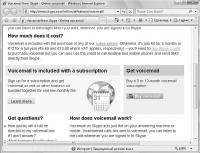
Фигура: 6.6. Абониране за гласова поща
На тази страница можете да проверите цените за гласова поща. За да закупите услугата, използвайте бутона Купете гласова поща (Купете гласова поща). Ще се появи страница, както е на фиг. 6.7.
За да изберете периода на абонамент, трябва да изберете превключвателя Абонамент за гласова поща в Skype на една от позициите. Щракнете върху бутона Напред. Ще се появи генерираната поръчка (фиг. 6.8).
За да завършите покупката на гласова поща, щракнете върху Направи поръчка (Направите поръчка).
Научихте за много полезни функции, които можете да използвате в Skype. Следващият раздел ще ви разкаже за игрите и добавките, налични за програмата.
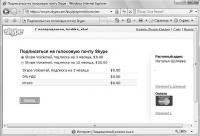
Фигура: 6.7. Избор на продължителността на вашия абонамент за гласова поща
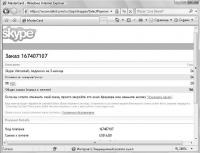
Фигура: 6.8. Поръчката е генерирана
Добавки за Skype
Споделяне на приложения
За да получите достъп до допълнителни функции на програмата и да се запознаете с тях, трябва да инсталирате някои полезни добавки, например Unyte споделяне на приложения (Споделяне на приложения). Това ще позволи на хората от вашия списък с контакти да използват инсталираните на вашия компютър приложения с вас. За да направите това, следвайте тези стъпки.
1. Щракнете върху елемента от менюто Инструменти ► Допълнителни функции. Ще се отвори подменю със списък с добавки, инсталирани по подразбиране.
2. Щракнете върху реда с името на добавката, например върху Unyte споделяне на приложения (Споделяне на приложения). Ще се отвори диалогов прозорец Skype Extras Manager (фиг. 6.9).
В този прозорец можете да изберете различни добавки за Skype. Много от тях са безплатни, но има и такива, за които трябва да платите. За да ви даде възможност да ги оцените, програмата предоставя възможност за изтегляне на пробни версии, които можете да използвате за ограничен период от време. След това трябва да решите необходимостта да използвате такава добавка и да я закупите.
3. Намерете информационния прозорец вдясно с добавката, която искате да използвате в програмата, в случая това приложение Unyte споделяне на приложения (Споделяне на приложения) (Фигура 6.10).
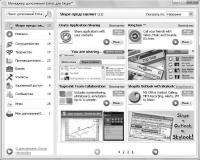
Фигура: 6.9. Прозорец на Skype Extras Manager
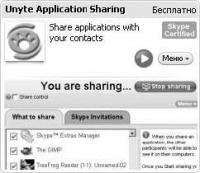
Фигура: 6.10. Информационен прозорец за добавките
4. Натиснете бутона Меню и изберете командата от малкото меню, което се отваря Относно програмата. Ще се отвори прозорец на браузъра със страница с информация за избраната добавка.
Тук можете да прочетете за датата на създаване на добавката, нейните свойства, да оставите вашите отзиви и препоръки, а също така можете да прочетете отзивите на други потребители.
5. Когато сте запознати с информацията за приложението, затворете прозореца на браузъра.
6. Щракнете върху информационния панел на избраната добавка Отворете Допълнителна добавка (зелен кръг с бяла стрелка). Ще започне изтеглянето на избраната добавка, напредъкът на която може да се наблюдава в отворения диалогов прозорец (фиг. 6.11).
Фигура: 6.11. Извършва се зареждане на добавки
7. Когато изтеглянето приключи, на екрана на монитора ще се появи нов диалогов прозорец. Инсталирайте новата Extra (фиг. 6.12).
8. Като кликнете върху връзката Прочетете лицензионното споразумение, прочетете споразумението, след което поставете отметка в квадратчето Приемам условията на лицензионното споразумение за крайния потребител за този продукт.
9. Натиснете бутона Добре, за да завършите инсталирането на добавката. След известно време добавката ще бъде инсталирана и в прозореца Skype Extras Manager ще се появи информация за инсталираната добавка. И в подменюто Допълнителни функции ще се появи ред с името на инсталираното приложение.
За да използвате инсталирана добавка, следвайте тези стъпки.
1. Щракнете върху елемента от менюто Инструменти ►Допълнителни функции и в менюто, което се отваря, изберете реда с името на инсталираната добавка, в този случай е така Unyte споделяне на приложения (Споделяне на приложения). Ще се появи началният прозорец на новата добавка (Фиг. 6.13).

Фигура: 6.12. Инсталиране на нова добавка
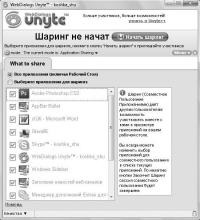
Фигура: 6.13. Стартов прозорец на инсталираната добавка Unyte Application Sharing
2. Задайте ключа Какво да споделя (Какво да споделя) в една от разпоредбите: Всички приложения (включително Desktop) или Изберете приложения за споделяне.
3. Ако ключът е инсталиран Какво да споделя на позиция Изберете приложения за споделяне поставете отметки в квадратчетата до приложенията, които искате да споделите в списъка.
4. Натиснете бутона Започнете да споделяте и поканете участници.
Този подраздел описва как да инсталирате добавката Unyte споделяне на приложения. По същия начин можете да изтеглите всички добавки, които са налични в прозореца Skype Extras Manager.
- Детско и дамско облекло "Пеликан", безплатна доставка, Уебсайт на онлайн магазина
- 10 използване на устройството като, Модем (Интернет споделяне), Ръководство за потребителя на HTC
- 11 правила, които успешните хора се придържат, Интернет за бизнес
- 4G интернет в Крим - свържете високоскоростен LTE интернет от "Volna mobile"
- Вълче (колекция) (Александра Аненская) - четете книгата безплатно онлайн на Bookz (4-та страница